ตัวควบคุมการจัดการระบบ (SMC) ควบคุมฟังก์ชันหลักของ Mac หลายอย่าง SMC เป็นฮาร์ดแวร์ที่รวมอยู่ในมาเธอร์บอร์ดของ Mac จุดประสงค์คือทำให้โปรเซสเซอร์ของ Mac เป็นอิสระจากการดูแลฟังก์ชันฮาร์ดแวร์พื้นฐาน ด้วยงานหลักจำนวนมากที่ดำเนินการโดย SMC การรีเซ็ต SMC เป็นสถานะเริ่มต้นสามารถแก้ไขปัญหาได้
ฟังก์ชั่นควบคุมโดย SMC
รายการฟังก์ชั่นที่ควบคุมโดย SMC นั้นยาวและแตกต่างกันไปตามรุ่นของ Mac
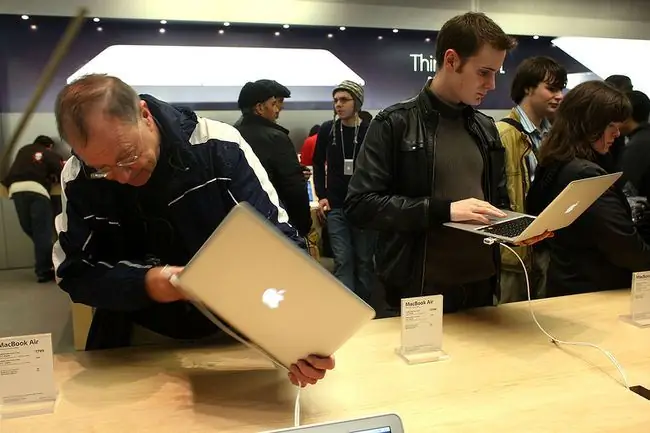
SMC ทำหน้าที่ดังต่อไปนี้:
- ตอบสนองต่อการกดปุ่มเปิด/ปิด รวมถึงการตัดสินใจว่าจะกดเพื่อปิดเครื่องหรือนอน หรือแมวของคุณทำพลาด
- ตรวจจับและตอบสนองต่อการเปิดหรือปิดฝาของ Mac แบบพกพา
- จัดการประสิทธิภาพของแบตเตอรี่แบบพกพา รวมทั้งการชาร์จ การปรับเทียบ และการแสดงเวลาแบตเตอรี่ที่เหลืออยู่
- จัดการความร้อนภายในเครื่อง Mac โดยการตรวจจับอุณหภูมิภายในเครื่อง Mac และปรับความเร็วพัดลมเพื่อสร้างหรือลดการไหลของอากาศ
- ใช้ Sudden Motion Sensor เพื่อตอบสนองต่อการเคลื่อนไหวกะทันหันของแล็ปท็อป Mac และทำหน้าที่ป้องกันความเสียหาย
- ตรวจจับสภาพแสงโดยรอบและตั้งระดับแสงที่เหมาะสมสำหรับอุปกรณ์
- ควบคุมไฟแบ็คไลท์ของคีย์บอร์ด
- ควบคุมไฟแบ็คไลท์ของจอแสดงผลในตัว
- ควบคุมไฟแสดงสถานะ
- เลือกแหล่งวิดีโอภายนอกหรือภายในบน iMac ที่มีความสามารถในการป้อนข้อมูลวิดีโอ
- เริ่มสปินดาวน์และลำดับการเพิ่มพลังของฮาร์ดไดรฟ์
- ควบคุมฟังก์ชั่นโหมดสลีป
- ควบคุมฟังก์ชันแทร็คแพดสำหรับ Mac รุ่นที่มีแทร็คแพด
สัญญาณที่คุณต้องรีเซ็ต SMC
การรีเซ็ต SMC ไม่ใช่วิธีรักษาทั้งหมด แต่สามารถแก้ไขอาการต่างๆ ที่ Mac อาจประสบได้ ซึ่งรวมถึง:
- ประสิทธิภาพโหมดสลีปที่ผิดปกติ รวมถึงการไม่ตื่นจากหรือไม่ได้เข้าสู่โหมดสลีป
- เข้าสู่โหมดสลีปอย่างกะทันหันแม้ในขณะที่คุณกำลังทำงานอยู่
- แล็ปท็อป Mac ที่ไม่ตอบสนองต่อการเปิดหรือปิดฝา
- ไม่ตอบสนองต่อการกดปุ่มเปิด/ปิด
- ไฟแสดงสถานะเพาเวอร์ไม่แสดงหรือแสดงอย่างไม่ถูกต้อง
- ประสิทธิภาพที่ซบเซาแม้ว่าตัวตรวจสอบกิจกรรมจะแสดงการใช้งาน CPU เพียงเล็กน้อย
- โหมดแสดงผลเป้าหมายทำงานไม่ถูกต้อง
- แบตเตอรี่ไม่ชาร์จหรือใช้เวลาในการชาร์จมากเกินไป
- พอร์ต USB ไม่ทำงาน
- ฮาร์ดแวร์ Wi-Fi ถูกรายงานว่าหายไปหรือไม่ทำงาน
- บลูทูธใช้งานไม่ได้
- แฟนๆวิ่งเร็วเกินไป
- ไฟหน้าจอไม่ตอบสนองต่อการเปลี่ยนแปลงระดับแสงโดยรอบ
- ไฟแสดงสถานะทำงานไม่ถูกต้องหรือติดค้างอยู่ในสถานะคงที่
- เด้งไอคอน Dock เด้งไปมาโดยไม่ต้องเปิดแอพที่เกี่ยวข้อง
- Mac Pro (2013) ไฟส่องสว่างพอร์ตล้มเหลวในการเปิดหรือปิด
บรรทัดล่าง
หากคุณพบอาการเหล่านี้กับ Mac การรีเซ็ต SMC อาจเป็นวิธีแก้ไขที่คุณต้องการ วิธีการรีเซ็ต SMC ของ Mac ขึ้นอยู่กับประเภทของ Mac ที่คุณมี คำแนะนำในการรีเซ็ต SMC ทั้งหมดจำเป็นต้องปิดเครื่อง Mac ของคุณก่อน หาก Mac ของคุณไม่สามารถปิดเครื่องได้ ให้กดปุ่มเปิด/ปิดค้างไว้จนกว่า Mac จะปิด ซึ่งปกติจะใช้เวลา 10 วินาทีหรือมากกว่านั้น
รีเซ็ต SMC บนโน้ตบุ๊ก Mac ด้วยแบตเตอรี่แบบถอดไม่ได้
MacBook Air ทุกรุ่นมีแบตเตอรี่แบบถอดไม่ได้ MacBook และ MacBook Pro รุ่นต่างๆ ที่เปิดตัวในช่วงกลางปี 2552 จนถึงปัจจุบัน ยกเว้น MacBook รุ่น 13 นิ้วกลางปี 2552 เช่นกัน ไม่แนะนำวิธีนี้สำหรับ Mac ที่มีชิปความปลอดภัย Apple T2 ที่เปิดตัวในปี 2018
การรีเซ็ต SMC:
- ปิดเครื่อง Mac
-
บนแป้นพิมพ์ในตัว ให้กด Shift ซ้ายค้างไว้พร้อมกัน, left Control, และ left พร้อมกัน ปุ่ม Option บนแป้นพิมพ์ในขณะที่คุณกดปุ่ม power เป็นเวลา 10 วินาที (หากคุณมี MacBook Pro ที่มี Touch ID ปุ่ม Touch ID จะเป็นปุ่มเปิดปิดด้วย)
วิธีนี้ใช้ไม่ได้กับแป้นพิมพ์ภายนอก
- ปล่อยกุญแจทั้งหมดพร้อมกัน
- กดปุ่ม power เพื่อเริ่ม Mac
รีเซ็ต SMC บนโน้ตบุ๊ก Mac ด้วยแบตเตอรี่แบบถอดได้
แล็ปท็อป Apple ที่มีแบตเตอรี่แบบถอดได้ ได้แก่ MacBook รุ่น 13 นิ้ว กลางปี 2009 และ MacBooks และ MacBook Pro ทั้งหมดที่เปิดตัวเมื่อต้นปี 2009 และก่อนหน้า
- ปิดเครื่อง Mac
- ถอดแบตเตอรี่ออก
- กดปุ่ม power ค้างไว้ห้าวินาที
- ปล่อยปุ่ม power
- ติดตั้งแบตเตอรี่ใหม่
- เปิดเครื่อง Mac โดยกดปุ่ม power
รีเซ็ต SMC บนโน้ตบุ๊ก Mac ด้วยชิป T2
MacBook Air และ MacBook Pro ที่เปิดตัวในปี 2018 และใหม่กว่านั้นประกอบด้วยชิป Apple T2
ในการรีเซ็ต SMC บนโน้ตบุ๊กเหล่านี้:
- ปิดเครื่อง Mac
- กดปุ่ม power ค้างไว้ 10 วินาที ปล่อยปุ่ม
- กดปุ่ม power หลังจากนั้นไม่กี่วินาทีเพื่อเปิดแล็ปท็อป Mac
หากปัญหาคอมพิวเตอร์โน้ตบุ๊กของคุณยังคงอยู่:
- ปิดเครื่อง Mac
- กดแป้น ขวา Shift ค้างไว้, ปุ่ม ซ้าย Option และ ควบคุมด้านซ้ายเป็นเวลาเจ็ดวินาที กดปุ่มเหล่านี้ค้างไว้ในขณะที่คุณกดปุ่ม power อีกเจ็ดวินาที
- ปล่อยกุญแจทั้งหมดพร้อมกัน
- กดปุ่ม power เพื่อเปิด Mac
รีเซ็ต SMC บนเดสก์ท็อป Mac ด้วยชิป T2
หากคุณมี iMac Pro หรือ Mac Mini ตั้งแต่ปี 2018 ขึ้นไป หรือ Mac Pro ปี 2019 ขึ้นไป จะมีชิป Apple T2 คุณสามารถยืนยันได้ใน About This Mac ในเมนู Apple
Apple ประกาศในเดือนมีนาคม 2021 ว่าจะเลิกผลิต iMac Pro อย่างไรก็ตาม คำแนะนำเหล่านี้ควรนำไปใช้กับรุ่นที่มีอยู่
ในการรีเซ็ต Mac เดสก์ท็อปเหล่านี้:
- ปิดเครื่อง Mac และถอดสายไฟ
- เสียบสายไฟกลับเข้าไปใหม่หลังจากผ่านไป 15 วินาที
- หลังจากห้าวินาที ให้กดปุ่ม power เพื่อเปิด Mac
รีเซ็ต SMC บนเดสก์ท็อป Mac เครื่องอื่น
คอมพิวเตอร์เดสก์ท็อปที่ไม่มีชิป T2 ซึ่งส่วนใหญ่ผลิตก่อนปี 2018 ได้แก่ Mac Pro, iMac และ Mac mini
ในการรีเซ็ต SMC บนอุปกรณ์เหล่านี้:
- ปิดเครื่อง Mac
- ถอดสายไฟของ Mac
- รอ 15 วินาที
- เสียบสายไฟของ Mac อีกครั้ง
- รอห้าวินาที
- เริ่ม Mac โดยกดปุ่ม power
รีเซ็ต SMC ทางเลือกสำหรับ Mac Pro (ปี 2012 และก่อนหน้า)
หากคุณมี Mac Pro รุ่นปี 2012 หรือรุ่นก่อนหน้าที่ไม่ตอบสนองต่อการรีเซ็ต SMC ปกติ ให้บังคับรีเซ็ต SMC ด้วยตนเองโดยใช้ปุ่มรีเซ็ต SMC ที่อยู่บนเมนบอร์ดของ Mac Pro
- ปิดเครื่อง Mac
- ถอดสายไฟของ Mac
- เปิดแผงการเข้าถึงด้านข้างของ Mac Pro
- ด้านล่างของไดรฟ์ 4 เลื่อนและติดกับสล็อต PCI-e ด้านบนเป็นปุ่มเล็กๆ ที่มีป้ายกำกับว่า SMC กดปุ่มนี้ค้างไว้ 10 วินาที
- ปิดฝาข้าง Mac Pro
- เสียบสายไฟของ Mac อีกครั้ง
- รอห้าวินาที
- เริ่ม Mac โดยกดปุ่ม power
เมื่อคุณรีเซ็ต SMC บน Mac ของคุณแล้ว ก็ควรจะกลับไปทำงานตามที่คุณคาดหวัง หากการรีเซ็ต SMC ไม่สามารถแก้ปัญหาได้ ให้รวมเข้ากับการรีเซ็ต PRAM แม้ว่ารถเข็นเด็กจะทำงานต่างจาก SMC แต่ก็เก็บข้อมูลบางส่วนที่ SMC ใช้
หากคุณยังคงประสบปัญหา ให้เรียกใช้การทดสอบฮาร์ดแวร์ของ Apple เพื่อแยกแยะส่วนประกอบที่บกพร่องบน Mac ของคุณ






