BAD_POOL_CALLER หรือที่รู้จักในรหัส BSOD STOP 0x000000C2 (หรือ 0xC2) หมายความว่าเธรดตัวประมวลผลปัจจุบันกำลังส่งคำขอพูลที่ไม่ดี
แปลว่าอะไร ? อาจชี้ไปที่สถานการณ์ที่ซอฟต์แวร์พยายามใช้เธรดตัวประมวลผลที่ไม่พร้อมใช้งานเนื่องจากมีโปรแกรมอื่นกำลังใช้งานอยู่ อาจหมายความว่าไม่มีเธรดนี้ด้วยซ้ำ
ในหลายกรณี ข้อผิดพลาด 0xC2 Bad Pool Caller บ่งชี้ถึงปัญหาไดรเวอร์อุปกรณ์
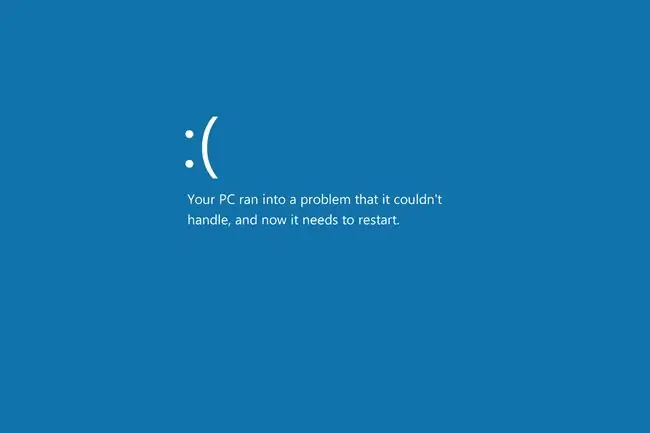
STOP 0x000000C2 ข้อผิดพลาด
ข้อผิดพลาดจะปรากฏบนข้อความ STOP เสมอ ซึ่งมักเรียกว่า Blue Screen of Death (BSOD)คุณสามารถเห็นได้เมื่อคอมพิวเตอร์ของคุณเริ่มทำงานครั้งแรก ทันทีหลังจากที่คุณเข้าสู่ระบบเมื่อทำบางอย่าง เช่น เล่นวิดีโอหรือเปิดโปรแกรม หรือแม้แต่หลังจากติดตั้ง Windows 10 ใหม่
ปกติแล้วหน้าจอแสดงข้อผิดพลาดจะแสดงข้อความดังนี้:
- พีซีของคุณประสบปัญหาและจำเป็นต้องรีสตาร์ท หากคุณต้องการทราบข้อมูลเพิ่มเติม คุณสามารถค้นหาข้อผิดพลาดนี้ทางออนไลน์ในภายหลัง: BAD_POOL_CALLER
- หยุดรหัส: BAD_POOL_CALLER
หาก STOP 0x000000C2 ไม่ใช่รหัส STOP ที่คุณเห็น หรือ BAD_POOL_CALLER ไม่ใช่ข้อความเดียวกัน ให้ตรวจสอบรายการรหัสข้อผิดพลาด STOP ทั้งหมดและอ้างอิงข้อมูลการแก้ปัญหาสำหรับข้อความ STOP ที่คุณเห็น
วิธีแก้ไขข้อผิดพลาดผู้โทรเข้ากลุ่มไม่ดีใน Windows 10
ทำตามขั้นตอนเหล่านี้เพื่อแก้ไขปัญหาที่เป็นไปได้ง่ายๆ ก่อนไปยังเคล็ดลับที่ซับซ้อนและมีประโยชน์น้อยลง:
-
รีสตาร์ทคอมพิวเตอร์ของคุณ ข้อผิดพลาดอาจเกิดขึ้นเพียงชั่วคราวจนจำเป็นต้องรีบูตอย่างง่าย
เนื่องจากคุณอาจอยู่ในหน้าจอแสดงข้อผิดพลาด วิธีที่ดีที่สุดในการรีสตาร์ทคือกดปุ่มเปิด/ปิด (คุณอาจต้องกดค้างไว้) หลังจากนั้นไม่กี่วินาที ให้กดอีกครั้งเพื่อเริ่มการสำรองข้อมูล
-
ลบโปรแกรมที่เพิ่งติดตั้งล่าสุด หรืออย่างน้อยที่สุด ให้ปิดเครื่องทั้งหมดและดูว่าข้อผิดพลาดกลับมาหรือไม่
เครื่องมือป้องกันไวรัสและซอฟต์แวร์อื่นๆ อาจรบกวนส่วนอื่นของคอมพิวเตอร์ เช่น ไดรเวอร์ ทำให้เกิดข้อผิดพลาด 0xC2 หากวิธีนี้หยุด BSOD ได้ คุณอาจต้องมองหาโปรแกรมอื่น
ไม่ว่าด้วยเหตุผลใดก็ตาม ผู้ใช้บางคนประสบความสำเร็จในการแก้ไขข้อผิดพลาด BAD_POOL_CALLER โดยการถอนการติดตั้ง Dell SupportAssist หากคุณมี ให้ใช้โปรแกรมใดโปรแกรมหนึ่งจากรายการที่ลิงก์ด้านบนเพื่อลบออกก่อนที่จะดำเนินการตามคำแนะนำที่เหลือคุณสามารถลองติดตั้งใหม่ได้เช่นกัน หากเวอร์ชันที่ล้าสมัยทำให้เกิดข้อผิดพลาด
เว้นแต่ว่าข้อผิดพลาด BAD_POOL_CALLER เป็นสิ่งที่คุณเคยเห็นในอดีตและคอมพิวเตอร์ของคุณทำงานได้ดีในขณะนี้ คุณจะต้องบูตเข้าสู่ Safe Mode with Networking เพื่อทำตามขั้นตอนนี้และขั้นตอนอื่นๆ ด้านล่าง
-
ตรวจสอบการอัปเดตไดรเวอร์ ไดรเวอร์บางตัวมีข้อบกพร่องที่ทำให้เกิดข้อผิดพลาดหน้าจอสีน้ำเงินนี้
การทำเช่นนี้เป็นวิธีแก้ปัญหามาตรฐานสำหรับข้อผิดพลาด 0x000000C2 ดังนั้นพยายามให้ดีที่สุดเพื่อลองใช้เคล็ดลับทั้งสามนี้:
- สแกนหาการเปลี่ยนแปลงฮาร์ดแวร์โดยเปิดตัวจัดการอุปกรณ์ คลิกขวาที่คอมพิวเตอร์ของคุณที่ด้านบนสุดของรายการ เลือก สแกนหาการเปลี่ยนแปลงฮาร์ดแวร์ แล้วรีบูต มันจะทริกเกอร์ Windows ให้ตรวจหาไดรเวอร์ แต่อาจใช้ไม่ได้กับทุกอุปกรณ์
- บูตเข้าสู่เซฟโหมด (ตรวจสอบให้แน่ใจว่ารองรับเครือข่าย ดูขั้นตอนที่ 2) และใช้เครื่องมืออัปเดตไดรเวอร์
- อัพเดทไดรเวอร์ด้วยตนเอง ผู้ใช้บางรายที่ประสบปัญหานี้ต้องเปิดเครื่องรูดไดรเวอร์และใช้ตัวจัดการอุปกรณ์เพื่ออัปเดตด้วยตนเอง เส้นทางทั้งหมดอยู่ในลิงค์นั้น
-
ถอนการติดตั้งการอัปเดต Windows ล่าสุด หนึ่งในนั้นสามารถเรียก BSOD
หากคุณได้เปิดเมนู Advanced Startup Options ให้ไปที่ Troubleshoot > Advanced options > Uninstall Updatesเพื่อลบคุณภาพหรือการอัปเดตฟีเจอร์ล่าสุด

Image มิฉะนั้น ให้เปิดแผงควบคุมแล้วค้นหาและเลือก ดูการอัปเดตที่ติดตั้ง เลือกการอัปเดตล่าสุด (หรือเลือกการอัปเดตที่คุณสงสัยว่าอาจเป็นปัญหา) เลือก Uninstall จากนั้นเลือก Yes แล้วรีสตาร์ทคอมพิวเตอร์

Image -
ใช้การคืนค่าระบบเพื่อเปลี่ยนคอมพิวเตอร์กลับเป็นสถานะก่อนหน้า จะยกเลิกการเปลี่ยนแปลงระบบล่าสุดที่อาจเป็นต้นเหตุของข้อผิดพลาดผู้โทรในสระที่ไม่ดี
การอัปเดต Windows ที่ติดตั้งระหว่างนี้และจุดคืนค่าจะถูกลบออกด้วย ซึ่งดีมากหากมีการอัปเดตในขั้นตอนก่อนหน้าที่คุณไม่สามารถลบได้
คุณสามารถเริ่มเครื่องมือนี้จากพรอมต์คำสั่งด้วยคำสั่ง rstrui.exe ถ้านั่นคือทั้งหมดที่คุณสามารถเข้าถึงได้ นอกจากนี้ยังทำงานผ่านเมนู ASO ที่กล่าวถึงในขั้นตอนก่อนหน้า
หากขั้นตอนนี้แก้ปัญหาได้ โปรดดูวิธีป้องกันการอัปเดต Windows จากการหยุดทำงานพีซีของคุณ คุณจะต้องทำการเปลี่ยนแปลงวิธีการกำหนดค่าและปฏิบัติตามแนวทางปฏิบัติที่ดีที่สุดบางประการเกี่ยวกับการติดตั้งการอัปเดตอีกครั้ง ไม่เช่นนั้นคุณอาจประสบปัญหาเดียวกันในครั้งต่อไปที่ Windows ติดตั้งแพตช์เหล่านั้นโดยอัตโนมัติอีกครั้ง
- บูตไปที่เครื่องมือวินิจฉัยหน่วยความจำของ Windows เพื่อดูว่าหน่วยความจำถูกตำหนิสำหรับข้อผิดพลาดหรือไม่ หากเป็นเช่นนั้น คุณอาจต้องเปลี่ยนแรมเสีย
- ข้อผิดพลาด BSOD บางอย่างได้รับการแก้ไขหลังจากการอัพเดตไบออส เมื่อทำทั้งหมดข้างต้นไม่สำเร็จ นี่คือตัวเลือกที่ดีที่สุดอันดับถัดไปของคุณ
-
เรียกใช้โปรแกรมตรวจสอบไดรเวอร์ รวมอยู่ใน Windows 10; รันคำสั่ง verifier ใน Command Prompt เพื่อเริ่มต้น หากคุณไม่แน่ใจว่าต้องตรวจสอบไดรเวอร์ใด ให้เลือกตัวเลือกเพื่อยืนยันทั้งหมด
Microsoft ให้ข้อมูลเพิ่มเติมเกี่ยวกับเครื่องมือนี้ในลิงก์นั้น
นี่คือขั้นตอนขั้นสูงที่คุณสามารถข้ามไปได้หากคุณไม่สะดวกใจที่จะทำ แต่ถ้าอย่างอื่นล้มเหลว คุณอาจต้องกลับมาที่นี่และดำเนินการให้เสร็จสิ้น
- เรียกใช้โปรแกรมทำความสะอาดรีจิสทรีเพื่อแก้ไขปัญหาที่เกี่ยวข้องกับรีจิสทรี เนื่องจากคุณมาไกลถึงขนาดนี้แต่ไม่ประสบความสำเร็จ ให้พิจารณาความพยายามครั้งสุดท้ายก่อนข้อเสนอแนะขั้นสุดท้ายด้านล่าง
-
ใช้รีเซ็ตพีซีเครื่องนี้เพื่อติดตั้ง Windows 10 ใหม่ ณ จุดนี้ ข้อผิดพลาดของซอฟต์แวร์เช่นนี้สามารถแก้ไขได้โดยการติดตั้งระบบปฏิบัติการใหม่ทั้งหมดเท่านั้น
ในระหว่างขั้นตอนนี้ คุณสามารถเลือกที่จะเก็บไฟล์ส่วนตัวของคุณไว้เหมือนเดิมหรือไม่ ดูวิธีรีเซ็ตพีซีของคุณใน Windows 10 สำหรับความช่วยเหลือ
บางคนยังคงพบกับ BAD_POOL_CALLER BSOD ใน Windows 10 หลังจากติดตั้งใหม่ เป็นไปได้สูงว่าเกิดจากปัญหาของโปรแกรมหรือไดรเวอร์ ดังนั้นตรวจสอบให้แน่ใจว่าคุณได้กำจัดสิ่งเหล่านั้นออกไปก่อนโดยทำตามขั้นตอนที่ 2 และ 3 ให้เสร็จสิ้น
ต้องการความช่วยเหลือเพิ่มเติม
หากคุณไม่สนใจที่จะแก้ไขปัญหานี้ด้วยตัวเอง โปรดดู ฉันจะแก้ไขคอมพิวเตอร์ได้อย่างไร สำหรับรายการตัวเลือกการสนับสนุนทั้งหมดของคุณ รวมถึงความช่วยเหลือในทุกเรื่อง เช่น การหาค่าซ่อม การนำไฟล์ออก เลือกบริการซ่อม และอื่นๆ อีกมากมาย






