ต้องรู้
- เข้าถึงคลังแอปของ iPhone โดยเลื่อนจากขวาไปซ้ายจากหน้าจอหลักจนกว่าคุณจะเห็น
- แอปถูกจัดเป็นหมวดหมู่ เช่น เกมและประสิทธิภาพ
- ไปที่ Settings > Home Screen > App Library Only เพื่อตั้งแอพใหม่เป็น ปรากฏที่นั่นเท่านั้นและไม่ปรากฏบนหน้าจอหลักของคุณ
บทความนี้อธิบายวิธีใช้คลังแอพของ iPhone ทั้งหมดเพื่อจัดระเบียบแอพและล้างหน้าจอหลักของคุณบน iPhone หรือ iPod touch ที่ใช้ iOS 14 ขึ้นไป
คลังแอพของ iPhone ใน iOS 14 คืออะไร
คลังแอพของ iPhone เป็นวิธีใหม่ในการจัดระเบียบแอพที่เปิดตัวใน iOS 14 โดยจะแสดงแอพบน iPhone ของคุณเป็นกลุ่มตามหมวดหมู่ของแต่ละแอพใน App Store เกมทั้งหมดถูกจัดกลุ่มไว้ด้วยกัน แอพเพื่อการทำงานทั้งหมดรวมกัน ฯลฯ
App Library ได้รับการออกแบบมาเพื่อให้คุณทำความสะอาดหน้าจอหลักโดยวางเฉพาะแอพหลักของคุณไว้ที่นั่นและปล่อยให้ส่วนที่เหลืออยู่ใน App Library ไลบรารีแอปสามารถเรียกดูหรือค้นหาได้ และคุณสามารถลบแอปออกจากไลบรารีได้ คุณยังสามารถเลือกดาวน์โหลดแอปและซ่อนจากหน้าจอหลักเท่านั้น
วิธีค้นหาคลังแอพของ iPhone
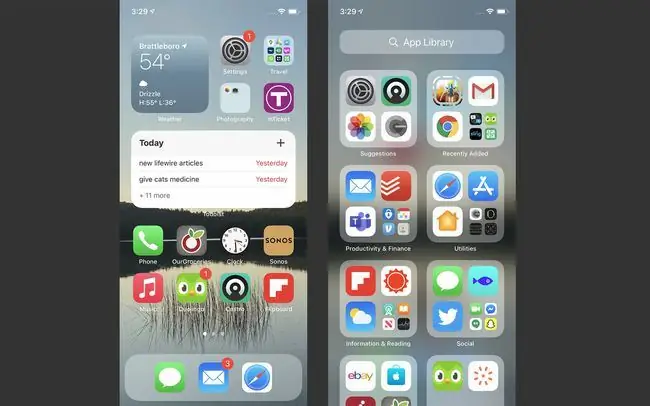
App Library ตั้งอยู่หลังหน้าจอหลักสุดท้ายบน iPhone ของคุณ หากต้องการค้นหาคลังแอปของ iPhone สิ่งที่คุณต้องทำคือเลื่อนไปทางขวาจนเห็น
วิธีใช้คลังแอพของ iPhone
การใช้คลังแอพของ iPhone เป็นเรื่องง่าย เพียงแตะแอพเพื่อเปิดใช้งาน หากมีแอพจำนวนมากในโฟลเดอร์ ให้แตะตารางของแอพสี่ตัวที่ด้านล่างขวาของโฟลเดอร์เพื่อดูแอพทั้งหมดในนั้น
การใช้มุมมองรายการไลบรารีของแอป
คุณไม่จำเป็นต้องดู App Library เป็นโฟลเดอร์ คุณยังสามารถดูแอพทั้งหมดในรายการตามตัวอักษรได้อีกด้วย โดยแตะ คลังแอป แถบค้นหาที่ด้านบนของหน้าจอ จากนั้นคุณสามารถเรียกดูแอปของคุณหรือกระโดดโดยใช้ตัวอักษรทางด้านขวาได้
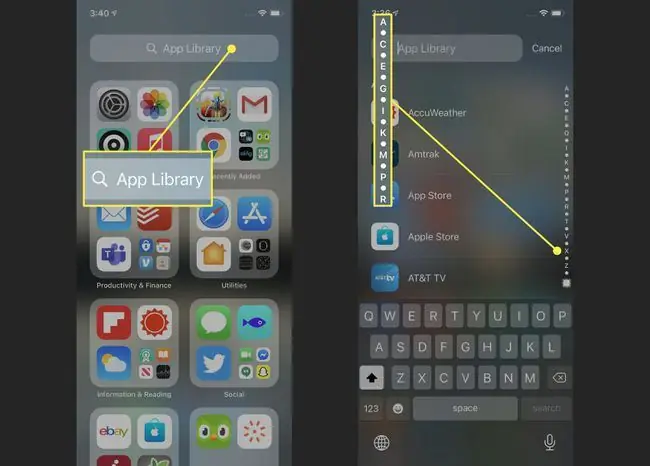
การค้นหาคลังแอพของ iPhone
ค้นหาแอพตามชื่อใน App Library โดยแตะที่แถบค้นหาแล้วพิมพ์ชื่อแอพที่คุณต้องการ แตะแอปเพื่อเปิดใช้
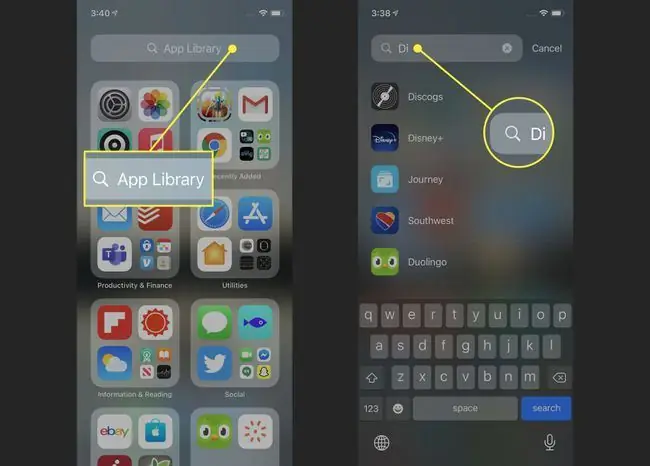
เพิ่มแอพใหม่ลงในไลบรารีของแอพเท่านั้น
แอพใหม่ที่คุณติดตั้งจะถูกเพิ่มไปยังคลังแอพของคุณโดยอัตโนมัติ แต่คุณยังสามารถตั้งค่าให้โทรศัพท์เพิ่มเฉพาะแอพใหม่ลงในไลบรารีและไม่เพิ่มลงในหน้าจอหลัก นี่เป็นวิธีที่ยอดเยี่ยมในการทำให้โทรศัพท์ของคุณเป็นระเบียบเรียบร้อย
หากต้องการเปลี่ยนการตั้งค่านี้ ให้ไปที่ Settings > Home Screen > App Library Only. เมื่อเครื่องหมายถูกข้างตัวเลือกนั้น แอพใหม่จะถูกเพิ่มในห้องสมุดเท่านั้น
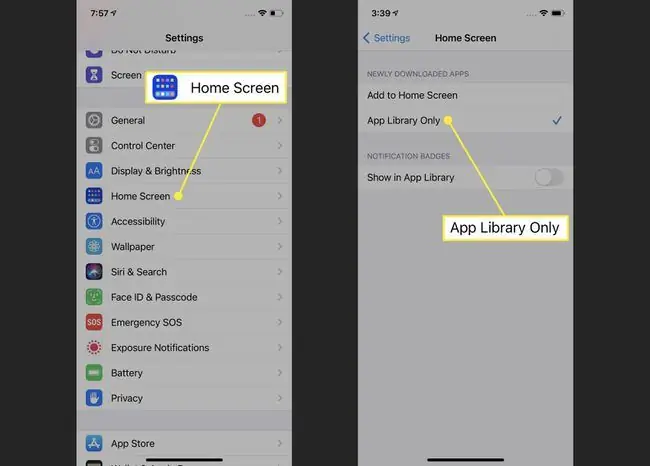
ค้นหา App Clips ใน App Library
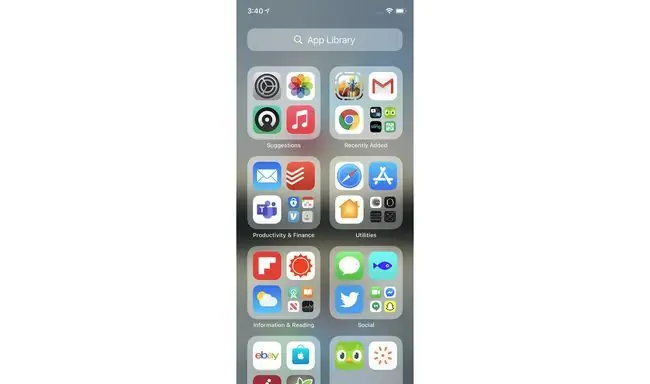
App Clips จะปรากฏใน App Library เท่านั้น - จะไม่ปรากฏบนหน้าจอหลักของคุณ App Clips ถูกจัดหมวดหมู่เป็นโฟลเดอร์เช่นเดียวกับแอปอื่นๆ คุณจะรู้ว่ามีบางอย่างที่เป็น App Clip เนื่องจากมีเส้นประรอบไอคอน
การควบคุมป้ายแจ้งเตือนในไลบรารีแอป
คุณสามารถเลือกให้ป้ายแจ้งเตือนปรากฏบนแอพในห้องสมุด หากต้องการเปิดการตั้งค่านี้ ให้ไปที่ Settings > Home Screen > เลื่อน Show in App Library เปิด/เขียว
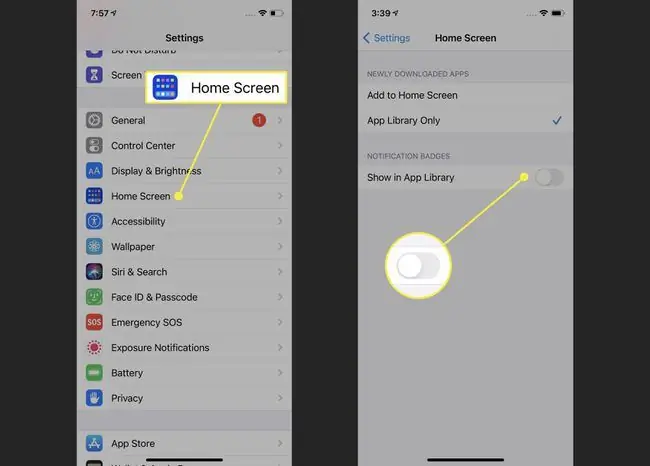
ลบแอพออกจากคลังแอพของ iPhone
คุณสามารถลบแอพออกจาก App Library ในลักษณะเดียวกับที่คุณลบจากหน้าจอหลัก แตะแอปค้างไว้จนกว่าเมนูจะโผล่ขึ้นมา จากนั้นแตะ ลบแอป ตามด้วย ลบ ในหน้าต่างป๊อปอัป
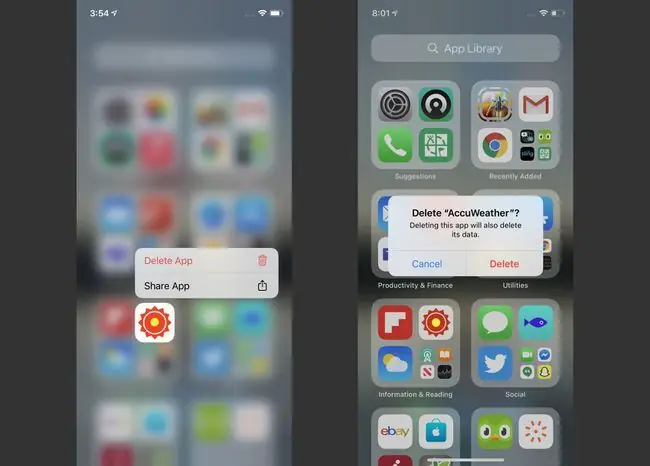
การจัดระเบียบแอพใหม่ในห้องสมุดแอพ
คุณอาจต้องการจัดระเบียบแอปในไลบรารีแอปใหม่เป็นโฟลเดอร์ที่เหมาะกับวิธีทำงานของคุณ น่าเสียดายที่มันเป็นไปไม่ได้ โฟลเดอร์คลังแอพของ iPhone ขึ้นอยู่กับหมวดหมู่จาก App Store ผู้ใช้จึงไม่สามารถเปลี่ยนได้
วิธีปิดการใช้งานคลังแอพของ iPhone
เกลียด App Library แล้วไม่อยากมีไว้ใน iPhone เหรอ? คุณอาจสนใจที่จะปิดการใช้งาน เรามีข่าวร้ายสำหรับคุณ: ในการเขียนนี้ คุณไม่สามารถปิดใช้งานหรือซ่อนไลบรารีของแอปได้
อย่างน้อยตอนนี้ App Library ก็อยู่ใน iPhone ทุกเครื่อง โชคดีที่ถ้าคุณไม่ชอบมัน คุณสามารถเพิกเฉยและแสร้งทำเป็นว่ามันไม่มีอยู่ตรงนั้น มันจะไม่ขวางทางคุณจนกว่าคุณจะไป
หาก Apple ทำให้สามารถปิดใช้งานหรือซ่อน App Library ได้ เราจะอัปเดตบทความนี้พร้อมกับคำแนะนำ






