ต้องรู้
- Mail: กด Command และ + (แป้นบวก) เพื่อขยายเนื้อหาของบานหน้าต่างแสดงตัวอย่าง กดอีกครั้งเพื่อซูมใกล้ขึ้น; Command และ - เพื่อซูมออก
- ขยายข้อความในอีเมลโดยเปิดข้อความและเลือก รูปแบบ > สไตล์ > ใหญ่ขึ้น. การเปลี่ยนแปลงนี้เป็นแบบชั่วคราวเช่นกัน
- macOS ทางลัด: กด Command+ Option+ + เพื่อซูมเข้าหรือCommand +Option +- เพื่อซูมออก
บางครั้ง คุณอาจเจออีเมลที่มีข้อความเล็กจนอ่านยาก แทนที่จะต้องลำบากในการอ่าน คุณสามารถเพิ่มขนาดประเภทเพื่อให้อ่านง่ายขึ้นได้ Apple Mac OS X และ macOS Mail เสนอวิธีแสดงข้อความอีเมลในแบบอักษรขนาดใหญ่ขึ้นได้หลายวิธี
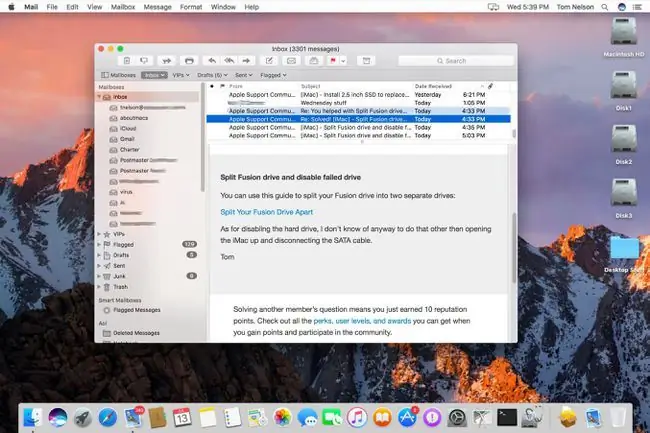
วิธีแสดงเมล OS X และ macOS ในแบบอักษรขนาดใหญ่
คุณเป็นเพียงแป้นพิมพ์ลัดสำหรับอ่านอีเมลด้วยขนาดตัวอักษรที่ใหญ่ขึ้นใน Mac OS X และ macOS Mail:
เฉพาะเนื้อหาข้อความในบานหน้าต่างแสดงตัวอย่างเท่านั้นที่จะถูกขยายหรือย่อโดยใช้วิธีนี้ แถบด้านข้างและแถบเครื่องมือของ Mail รวมถึงส่วนหัวของอีเมลไม่มีการเปลี่ยนแปลงขนาด
-
เปิดแอปพลิเคชัน Mail บน Mac ของคุณและคลิกข้อความอีเมลเพื่อเปิดในบานหน้าต่างแสดงตัวอย่าง ซึ่งเป็นพื้นที่ขนาดใหญ่ที่คุณสามารถดูอีเมลทั้งหมดได้

Image -
กดแป้นพิมพ์ลัด Command++ (ปุ่มบวก) เพื่อขยายเนื้อหาของบานหน้าต่างแสดงตัวอย่าง รวมถึงข้อความของ อิเมล. ทำซ้ำแป้นพิมพ์ลัดหลาย ๆ ครั้งตามที่คุณต้องการ แต่ละครั้ง ข้อความจะใหญ่ขึ้น

Image -
หากต้องการลดขนาดข้อความ ให้ใช้แป้นพิมพ์ลัด Command+- (ปุ่มลบ) การเปลี่ยนขนาดโดยใช้วิธีนี้ (ไม่ว่าจะขยายหรือย่อ) เป็นแบบชั่วคราวและไม่ได้บันทึก อีเมลจะกลับสู่ขนาดเดิมเมื่อคุณปิด
-
หากคุณไม่ชอบแป้นพิมพ์ลัด คุณสามารถขยายข้อความในอีเมลได้โดยเปิดข้อความและเลือก Format ในแถบเมนูเมล ตามด้วยStyle แล้วก็ ใหญ่ขึ้น การเปลี่ยนแปลงนี้เป็นแบบชั่วคราวเช่นกัน

Image
คุณยังสามารถเปลี่ยนแบบอักษรเริ่มต้นที่ใช้ใน Apple Mail ได้
ทำให้ทุกอย่างใหญ่ขึ้นใน Mac OS X และ macOS
ผู้ใช้ที่มีปัญหาด้านการมองเห็นอาจสนใจที่จะขยายทุกอย่างบนจอแสดงผล Mac ไม่ใช่แค่ข้อความในอีเมล คุณสามารถใช้แป้นพิมพ์ลัดของ Apple Mail เพื่อทำสิ่งนี้ได้ แต่ก่อนอื่น คุณต้องเปิดใช้งานคุณสมบัติในการตั้งค่าระบบ
-
เปิด System Preferences จากเมนู Apple

Image -
คลิก Accessibility.

Image -
เลือก Zoom ในแถบด้านข้างและทำเครื่องหมายที่ช่องด้านหน้า ใช้แป้นพิมพ์ลัดเพื่อซูม เพื่อเปิดใช้งานคุณสมบัตินี้

Image -
เมื่อเปิดใช้งานฟีเจอร์บน Mac แล้ว แป้นพิมพ์ลัดคือ:
- สลับการซูมการเข้าถึงด้วย Command+ Option+ 8.
- ซูมเข้าด้วย Command+ Option+ + (เครื่องหมายบวก).
- ซูมออกด้วย Command+ Option+- (เครื่องหมายลบ)
- กลับไปที่หน้าจอเดิมโดยทำซ้ำ Command+ Option+ 8.






