ต้องรู้
- ไปที่ การตั้งค่า > มือถือ ข้าง Mail สลับสวิตช์ไปที่ตำแหน่ง Off (สีเทา)
- ในการหยุดการอัปเดตเมลเมื่อไม่ได้ใช้งานแอพ ให้ไปที่ การตั้งค่า > Mail > บัญชี > ดึงข้อมูลใหม่ > [ บัญชี] > คู่มือ.
แอป iOS Mail มักตรวจหาอีเมลใหม่ผ่าน Wi-Fi และการเชื่อมต่อมือถือ เนื่องจากการสำรวจกล่องจดหมายบ่อยครั้งใช้การจัดสรรข้อมูลมือถือรายเดือนของคุณ iOS จึงมีตัวเลือกให้ใช้เฉพาะ Wi-Fi เมื่อตรวจสอบข้อความใหม่ใช้ iOS 11 หรือใหม่กว่า เรียนรู้วิธีหยุด iOS Mail ไม่ให้ใช้ข้อมูลเซลลูลาร์ รวมถึงวิธีป้องกันไม่ให้ Mail ตรวจสอบการอัปเดตในเบื้องหลัง
วิธีหยุดเมล iOS จากการใช้ข้อมูลมือถือ
ในการปิดการใช้ข้อมูลมือถือสำหรับ iOS Mail ให้เปิดแอป Settings บน iPhone หรือ iPad แล้วเลือก Cellular จากนั้นเลื่อนลงและแตะสวิตช์สลับข้าง Mail จนกว่าจะอยู่ในตำแหน่ง Off
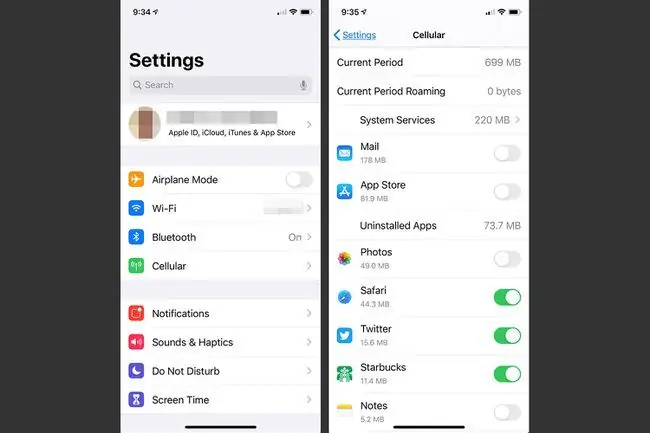
เมื่อปิดข้อมูลมือถือสำหรับแอป Mail คุณยังคงสามารถอ่านอีเมลที่อยู่ในโทรศัพท์แล้วและเขียนข้อความที่จะส่งได้ทันทีที่คุณเชื่อมต่อกับเครือข่าย Wi-Fi
ในการระงับ iOS Mail และแอปอื่นๆ ทั้งหมดจากการใช้ข้อมูลเซลลูลาร์เป็นการชั่วคราว ให้ตั้งค่า iPhone ในโหมดเครื่องบิน
ป้องกันไม่ให้เมล iOS ตรวจสอบเมลในพื้นหลัง
เพื่อป้องกันไม่ให้เมลตรวจสอบอีเมลใหม่ในพื้นหลัง ให้ปิดอีเมลพุชสำหรับทุกบัญชีคุณสามารถปิดใช้งานการตรวจสอบอัตโนมัติตามกำหนดเวลาได้ในการตั้งค่าบัญชีอีเมลของ iPhone การปิดใช้งานการพุชในบัญชีอีเมลยังปิดใช้งานการพุชกิจกรรมในปฏิทินและการเปลี่ยนแปลงผู้ติดต่อที่เชื่อมโยงกับบัญชีอีเมล
ทำตามขั้นตอนเหล่านี้เพื่อกำหนดค่า iOS Mail เพื่อหลีกเลี่ยงการตรวจสอบข้อความใหม่ในพื้นหลังหรือเพื่อรับข้อความโดยอัตโนมัติผ่านอีเมลพุชจากเซิร์ฟเวอร์เมื่อมาถึง:
- เปิดแอป การตั้งค่า
-
ไปที่ Mail > Accounts > ดึงข้อมูลใหม่ (ใน iOS เวอร์ชันเก่า ให้ไปที่ รหัสผ่านและบัญชี > ดึงข้อมูลใหม่.)

Image - เลือกบัญชีที่จะแก้ไข
- เลือก คู่มือ การตั้งค่านี้ทำให้ Mail ดึงหรือรีเฟรชเฉพาะเมื่อมีการใช้งานแอปเท่านั้น
-
เลือก Fetch หากคุณต้องการให้ Mail ตรวจสอบจดหมายใหม่ในพื้นหลังต่อไป

Image
บรรทัดล่าง
วิธีประหยัดข้อมูลอีกวิธีหนึ่งคือกำหนดค่าแอป iOS Mail ไม่ให้ตรวจสอบอีเมลโดยอัตโนมัติ จากนั้น ใช้แอพเฉพาะเมื่อคุณต้องการและเมื่อเชื่อมต่อกับแผนบริการเซลลูลาร์หรือ Wi-Fi
การตั้งค่าอื่นๆ ที่ส่งผลต่อการใช้ข้อมูลอีเมล
เมื่อตั้งค่าเป็น Push iOS จะตรวจสอบเซิร์ฟเวอร์อย่างต่อเนื่องเพื่อหาข้อมูลใหม่ จากนั้นจึงส่งข้อมูลนั้นไปยังอุปกรณ์ iOS แบบเกือบเรียลไทม์ เนื่องจาก Push ทำให้แอป Mail อัปเดตบ่อยที่สุด จึงไม่ใช่ทางเลือกที่ดีหากคุณกังวลเกี่ยวกับการใช้ข้อมูล
เมื่อตั้งค่าเป็น Fetch iOS มีตัวเลือกในการตรวจสอบเซิร์ฟเวอร์อีเมลได้ห้าวิธี:
- โดยอัตโนมัติ: iPhone ดึงข้อความอีเมลใหม่ในพื้นหลังเมื่อใช้ Wi-Fi
- ด้วยตนเอง: อีเมลจะรีเฟรชเมื่อคุณเปิดแอป Mail เท่านั้น
- รายชั่วโมง
- ทุก 30 นาที
- ทุก 15 นาที
การตั้งค่าแต่ละรายการจำกัดการเข้าถึงของแอป Mail ไปยังเซิร์ฟเวอร์อีเมลไม่ทางใดก็ทางหนึ่ง เลือกตัวเลือกที่เหมาะกับคุณที่สุด






