อุปกรณ์ Google Home เล่นเพลงและควบคุมผลิตภัณฑ์บ้านอัจฉริยะมากมาย อุปกรณ์เหล่านี้ยังสามารถใช้เป็นนาฬิกาปลุกหรือตัวจับเวลาได้อีกด้วย ต่อไปนี้คือวิธีใช้นาฬิกาปลุกของ Google Home เพื่อติดตามและใช้เวลาของคุณให้ดียิ่งขึ้น
ข้อมูลนี้ใช้กับลำโพงอัจฉริยะของ Google Home, Google Home Hub (หรือที่รู้จักในชื่อ Nest Hub) และ Smart Display ที่เปิดใช้ Google Assistant
การตั้งปลุกบน Google Home
คุณสามารถตั้งปลุกบนอุปกรณ์ Google Home และ Smart Display ด้วยคำสั่งเสียงของ Google Assistant
ตัวอย่าง ได้แก่ (เริ่มต้นด้วย “OK Google…”):
- “…ตั้งปลุกสำหรับ (เวลา)”
- “…ปลุกฉันให้ตื่นเวลา (เวลา)”
- “…ตั้งปลุกสำหรับ (ชื่อวันในสัปดาห์) ที่ (เวลา)”
- “…ตั้งนาฬิกาปลุกให้ปิดใน xx ชั่วโมง”
- “…ตั้งปลุกทุกวันเป็นเวลา (เวลา)”
- “…ตั้งปลุกทุกวันอาทิตย์ เวลา (เวลา)”
เมื่อคุณตั้งปลุก Google Assistant จะให้การยืนยันด้วยวาจา หากไม่ถูกต้อง ให้พูดว่า “Ok Google ยกเลิกการเตือน xx” หรือ “ยกเลิกการเตือนก่อนหน้า” แล้วรีเซ็ต การดำเนินการนี้จะไม่ส่งผลต่อการเตือนที่ตั้งไว้อย่างถูกต้องอื่นๆ
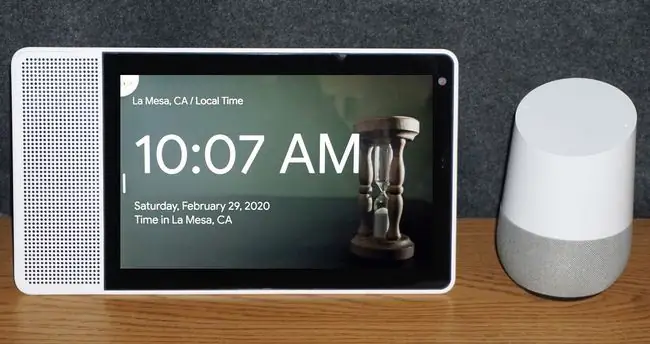
วิธีตรวจสอบการตั้งค่าการเตือนหน้าแรกของ Google
บน Google Home Google Assistant จะอ่านการตั้งค่าการเตือนกลับมาหาคุณ พูดว่า "Ok Google ฉันตั้งนาฬิกาปลุกไว้เท่าไหร่" การใช้คำสั่งบน Google Nest Hub หรือ Smart Display อื่นๆ ที่เปิดใช้งาน Google จะทำให้ระบบแสดงการแจ้งเตือนบนหน้าจอ
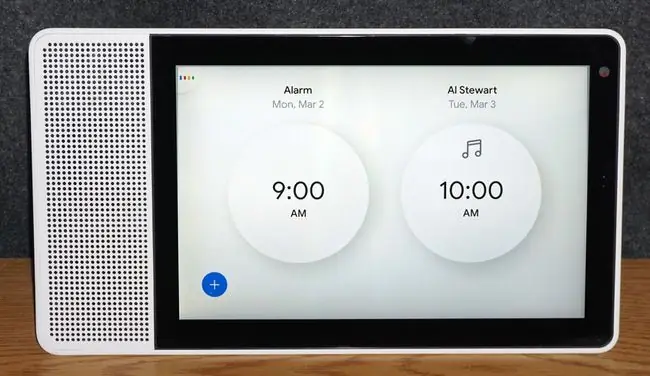
หากคุณตั้งการตั้งปลุกหลายครั้ง Nest Hub หรือ Smart Display อาจแสดงแค่ 2 รายการแรก แต่จะอ่านค่าที่เหลือ
คุณยังสามารถตรวจสอบการตั้งปลุกบนแอพสมาร์ทโฟน Google Home:
- เปิดแอป Google Home แล้วเลือกอุปกรณ์ที่คุณใช้ตั้งปลุก
- แตะ เฟืองการตั้งค่า.
-
แตะ เสียง.

Image -
แตะ นาฬิกาปลุกและตัวจับเวลา เพื่อดูการปลุกที่ทำงานอยู่

Image
วิธีลบการตั้งปลุก
หากต้องการลบนาฬิกาปลุกก่อนที่จะส่งเสียง ให้พูดว่า "Ok Google ลบ (หรือปิด) การปลุกของฉัน" หากคุณตั้งนาฬิกาปลุกไว้หลายตัว ให้พูดว่า "Ok Google ปิด (เฉพาะเวลาปลุก)" หรือ "ปิดนาฬิกาปลุกทั้งหมด"
คุณยังสามารถลบการตั้งปลุกภายในแอป Google Home ได้อีกด้วย แตะ Alarms & Timers แตะ X ทางขวาของการตั้งค่าการปลุกที่ต้องการ จากนั้นแตะ Delete เพื่อ ยืนยันว่าคุณต้องการลบการปลุก
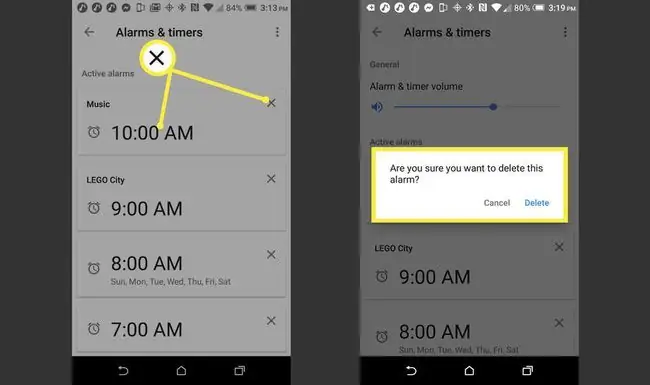
วิธีปิดเสียงเตือน
เมื่อนาฬิกาปลุกดัง ให้พูดว่า “หยุด” หรือ “ตกลง Google หยุด” การดำเนินการนี้จะไม่ส่งผลต่อการเตือนที่รอดำเนินการอื่นๆ
การควบคุมบน Google Home หรือ Smart Display ยังสามารถใช้เพื่อปิดการปลุกได้อีกด้วย:
- หน้าแรกของ Google: แตะด้านบน
- Google Home Mini (รุ่นที่ 1): กดค้างไว้ที่ด้านใดด้านหนึ่งซึ่งปกติจะเปลี่ยนระดับเสียง
- Google Nest Mini (รุ่นที่ 2): แตะตรงกลางด้านบน
- Google Home Max: แตะที่บรรทัดด้านบนหรือด้านขวา
- Google Nest หรือ Smart Display อื่นๆ ที่เปิดใช้งาน Google: แตะข้อความแจ้งหยุดบนหน้าจอ
เมื่อนาฬิกาปลุกดัง มันจะดัง 10 นาทีถ้าไม่หยุด
ตัวเลือกเลื่อนนาฬิกาปลุก Google
เมื่อเสียงปลุกดังขึ้น แต่คุณต้องการปิดเสียงเตือนชั่วคราว ให้พูดว่า “Ok Google เลื่อนการปลุกเป็นเวลา xx นาที” หรือ “เลื่อนปลุก” (เวลาเลื่อนปลุกเริ่มต้นคือ 10 นาที) ใน Home/Nest Hub หรือ Smart Display คุณสามารถแตะข้อความแจ้งการเลื่อนปลุกที่ปรากฏขึ้นเมื่อเสียงปลุกดังขึ้น
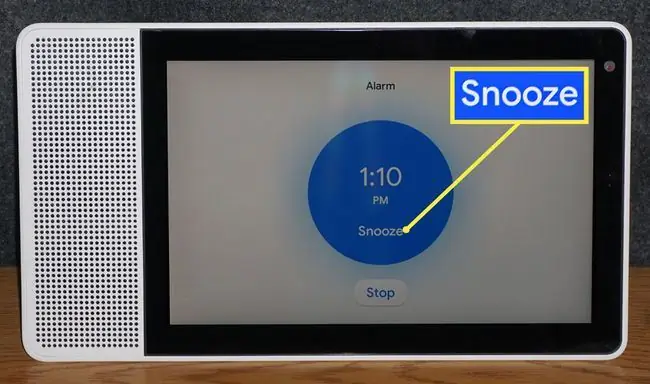
วิธีตั้งนาฬิกาปลุกเพลง
เปลี่ยนเสียงปลุกเริ่มต้นของ Google Home ไม่ได้ แต่คุณสามารถตั้งปลุกให้เปิดเพลงหรือเสียงการ์ตูนได้ หากต้องการใช้เพลงปลุก ให้เลือกเพลง ศิลปิน ประเภท หรือเพลย์ลิสต์จากบริการเพลงเริ่มต้นในแอป Google Home
ทำตามขั้นตอนเหล่านี้เพื่อเลือกบริการเพลงเริ่มต้น:
- เปิดแอป Google Home แล้วแตะ เฟืองการตั้งค่า.
- ภายใต้บริการ แตะ เพลง.
-
เลือกบริการเพลงเริ่มต้น

Image - เมื่อคุณเลือกบริการเพลงเริ่มต้น ให้พูดว่า “ตกลง Google ตั้งนาฬิกาปลุกเพลง”
- Google Assistant จะพูดว่า “เมื่อไหร่” พูดว่า “xx AM หรือ xx PM”
- Google Assistant จะพูดว่า “เพลงอะไร” พูดว่า “ศิลปิน ชื่อเพลง สถานีวิทยุ”
- Google Assistant จะตอบกลับว่า “ตั้งปลุกสำหรับ (วัน) เวลา xx AM หรือ xx PM”
การตั้งปลุกด้วยเสียงการ์ตูน
หากต้องการฟังเสียงเตือนตัวการ์ตูน ให้พูดว่า “Ok Google ตั้งปลุก (ชื่อตัวละคร) สำหรับ (วัน/เวลา)”
ตัวเลือกตัวละครคือ:
- เมืองเลโก้
- เลโก้ไลฟ์
- เลโก้เฟรนด์
- เต่านินจาวัยรุ่นกลายพันธุ์
- เลโอนาร์โด
- Michelangelo
- ราฟาเอล
- โดนาเทลโล
- เอพริลโอนีล
- ฟักไข่
เมื่อตั้งนาฬิกาปลุก ตัวละครอาจระบุข้อความสั้นๆ เช่น “หลับฝันดี ฮีโร่” หรืออะไรทำนองนั้น
คุณสามารถเสริมการตั้งค่าการเตือนหน้าแรกของ Google ได้โดยเพิ่มกิจวัตรที่กำหนดเองซึ่งอาจรวมถึงงานต่างๆ เช่น การแจ้งข่าว การปรับอุณหภูมิอัจฉริยะ และอื่นๆ มีแม้กระทั่งกิจวัตรพระอาทิตย์ขึ้นและตกที่ดำเนินการโดยอัตโนมัติเมื่อพระอาทิตย์ขึ้นหรือตกตามสถานที่ของคุณ ตัวอย่างเช่น สร้างกิจวัตรพระอาทิตย์ตกที่จะเปิดไฟของคุณเมื่อพระอาทิตย์ตกดิน
การตั้งค่าระดับเสียงปลุกหน้าแรกของ Google
ทำตามขั้นตอนเหล่านี้เพื่อตั้งระดับเสียงปลุกของอุปกรณ์ Google Home ของคุณ:
- เปิดแอป Google Home แล้วแตะอุปกรณ์ที่คุณต้องการใช้
- แตะ เฟืองการตั้งค่า.
-
แตะ เสียง.

Image -
แตะ Alarms & Timers และปรับ Alarm & timer volume.

Image
จับเวลา
นอกจากนาฬิกาปลุกแล้ว Google Assistant ยังตั้งเวลาในอุปกรณ์ Google Home ได้อีกด้วย การตั้งค่าตัวจับเวลาสามารถใช้สำหรับการทำอาหารและการเตือนความจำในครัวเรือนอื่นๆ ได้ คุณยังสามารถตั้งเวลาปิดเครื่องได้
วิธีตั้งเวลามาตรฐาน
ในการตั้งและใช้ตัวจับเวลาบนอุปกรณ์ Google Home ให้พูดว่า “Ok Google ตั้งเวลา XX”
คุณยังสามารถค้นหาเวลาที่เหลืออยู่ในตัวจับเวลาได้โดยถาม:
- “เหลือเวลาอีกเท่าไหร่?”
- “คุกกี้ของฉันเหลือเวลาเท่าไหร่”
- บอกเวลาที่เหลืออยู่บนตัวจับเวลาด้วยชื่อที่ระบุ
วิธีหยุดตัวจับเวลา
คุณหยุดการตั้งปลุกของตัวจับเวลาโดยพูดว่า “หยุด” และคุณสามารถยกเลิกตัวจับเวลาได้โดยพูดว่า “ยกเลิกตัวจับเวลา”
วิธีตั้งเวลานอนก่อนนอน
คุณตั้งเวลาปิดเพื่อปิดเพลงที่เล่นในลำโพงหรือจอแสดงผลเมื่อเข้านอนได้
คุณสามารถตั้งเวลาปิดเครื่องได้ครั้งละหนึ่งเครื่องในแต่ละอุปกรณ์ หากคุณสร้างตัวตั้งเวลาปิดเครื่องใหม่ มันจะแทนที่ตัวตั้งเวลาปิดเครื่องที่ตั้งค่าไว้ก่อนหน้านี้
ในการตั้งเวลาปิดเครื่อง ให้พูดว่า “ตกลง Google” ตามด้วยหนึ่งในตัวเลือกต่อไปนี้:
- “เล่น (เพลง ศิลปิน/แนวเพลง หรือเพลย์ลิสต์) สำหรับ (พูดว่านานแค่ไหน)”
- “หยุด (เพลง ศิลปิน ประเภท เพลย์ลิสต์) ใน (xx นาที)” หรือ “หยุดเล่นใน (xx นาที)”
- “เปิด (เพลง ศิลปิน ประเภท เพลย์ลิสต์) จนถึง (เวลาของรัฐ)”
วิธีตรวจสอบและจัดการตัวตั้งเวลาปิดเครื่อง
หากต้องการตรวจสอบเวลาที่เหลือของตัวตั้งเวลาปิดเครื่อง ให้พูดว่า “ตัวตั้งเวลาปิดเครื่องเหลือเวลาเท่าไร”
หากต้องการหยุดตัวจับเวลาที่ปิดไปแล้ว ให้พูดว่า “ตกลง Google หยุด” หรือเพียงแค่พูดว่า “หยุด”
หากต้องการยกเลิกตัวตั้งเวลาปิดเครื่องก่อนที่จะปิดเครื่อง ให้พูดว่า "ตกลง Google ยกเลิกตัวตั้งเวลาปิดเครื่อง" หรือ "ยกเลิกตัวตั้งเวลาปิดเครื่อง"






