ต้องรู้
- หากต้องการล้างแคชของระบบ ให้ไปที่ การตั้งค่า > System > Storage > กำหนดค่า Storage Sense หรือเรียกใช้ตอนนี้ > ล้างเลย.
- ในการล้างแคชอินเทอร์เน็ตและคุกกี้ของคุณ ให้ไปที่ แผงควบคุม > เครือข่ายและอินเทอร์เน็ต > ลบประวัติการท่องเว็บ และคุกกี้.
- หากต้องการล้างแคชอย่างรวดเร็วเมื่อใดก็ได้ ดาวน์โหลด CCleaner และเพิ่มทางลัดไปยังเดสก์ท็อปของคุณ
บทความนี้อธิบายวิธีล้างแคชใน Windows 10 เพื่อเพิ่มพื้นที่ว่างในฮาร์ดไดรฟ์และปรับปรุงประสิทธิภาพของพีซี
ฉันจะล้างแคชของระบบได้อย่างไร
ทำตามขั้นตอนเหล่านี้เพื่อล้างแคชของระบบใน Windows 10:
-
เลือกเมนูเริ่มของหน้าต่าง จากนั้นเลือก การตั้งค่า.

Image -
เลือก ระบบ.

Image -
Select Storage ในแถบด้านข้างทางซ้าย จากนั้นเลือก Configure Storage Sense หรือเรียกใช้ตอนนี้.

Image -
ใต้ เพิ่มพื้นที่ว่างตอนนี้ เลือก ล้างเลย.

Image -
รอให้ Windows สแกนฮาร์ดไดรฟ์ของคุณเพื่อหาไฟล์ที่จะลบ เมื่อเสร็จแล้ว คุณจะเห็นข้อความยืนยันพร้อมจำนวนพื้นที่ว่างที่เพิ่มขึ้น

Image
ฉันจะล้างแคชและคุกกี้ของฉันบน Windows 10 ได้อย่างไร
ทำตามขั้นตอนเหล่านี้เพื่อล้างแคช Internet Explorer และคุกกี้ของเว็บใน Windows 10:
Microsoft ไม่รองรับ Internet Explorer อีกต่อไป และแนะนำให้คุณอัปเดตเป็นเบราว์เซอร์ Edge ที่ใหม่กว่า ไปที่ไซต์ของพวกเขาเพื่อดาวน์โหลดเวอร์ชันใหม่ล่าสุด
-
เปิดแผงควบคุมแล้วเลือก เครือข่ายและอินเทอร์เน็ต.

Image -
ใต้ ตัวเลือกอินเทอร์เน็ต เลือก ลบประวัติการท่องเว็บและคุกกี้.

Image -
เลือก Delete ในหน้าต่างคุณสมบัติอินเทอร์เน็ต

Image -
ตรวจสอบรายการที่คุณต้องการลบ รวมทั้ง คุกกี้และข้อมูลเว็บไซต์ และ ไฟล์อินเทอร์เน็ตชั่วคราวและไฟล์เว็บไซต์ จากนั้นเลือกลบ.

Image
ฉันจะล้างแคชของฉันทั้งหมดในครั้งเดียวได้อย่างไร
หากต้องการลบไฟล์ชั่วคราวทั้งหมดบนคอมพิวเตอร์ของคุณพร้อมกัน ให้ใช้ Windows Disk Cleanup:
-
ประเภท การล้างข้อมูลบนดิสก์ ในช่องค้นหาของ Windows แล้วเลือก แอปล้างข้อมูลบนดิสก์

Image -
เลือก ล้างไฟล์ระบบ.
ก่อนขั้นตอนนี้ คุณอาจได้รับตัวเลือกในการเลือกไดรฟ์เพื่อทำความสะอาด ถ้าใช่ เลือกไดรฟ์ C:

Image -
เลือกรายการทั้งหมดที่คุณต้องการลบ แล้วเลือก ตกลง.

Image -
เลือก ลบไฟล์ เพื่อยืนยัน

Image
ล้างแคชของคุณโดยอัตโนมัติด้วย Storage Sense
Windows 10 Storage Sense สามารถลบไฟล์ที่คุณไม่ต้องการอีกต่อไปโดยอัตโนมัติ หากต้องการใช้งาน ให้ไปที่ Settings > System > Storage และตรวจดูให้แน่ใจว่าได้สลับที่ด้านบนของ หน้าจอคือ เปิด หากต้องการปรับแต่งการตั้งค่า Storage Sense ให้เลือก กำหนดค่า Storage Sense หรือเรียกใช้ตอนนี้
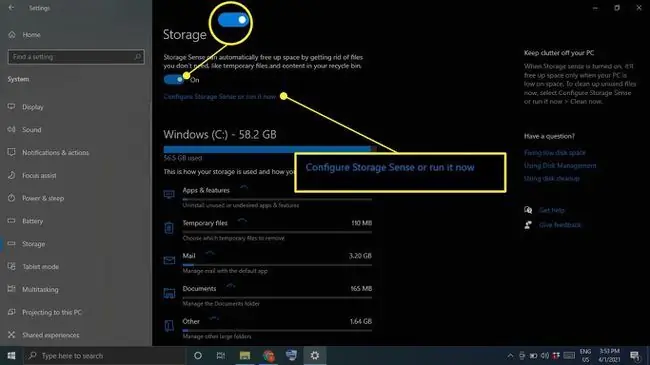
บรรทัดล่าง
หากคุณต้องการล้างแคชด้วยการคลิกเพียงไม่กี่ครั้ง ให้ดาวน์โหลดและติดตั้งโปรแกรมอย่าง CCleaner เพิ่มทางลัดไปยังเดสก์ท็อปของคุณและเปิด CCleaner ได้ทุกเมื่อเพื่อให้พีซีของคุณได้รับการขัดเกลาอย่างละเอียด
ล้างแคชเบราว์เซอร์ของคุณ
เบราว์เซอร์ส่วนใหญ่เก็บแคชของเว็บไซต์ที่คุณเยี่ยมชมเพื่อปรับปรุงเวลาในการโหลดและมอบประสบการณ์โดยรวมที่ราบรื่นยิ่งขึ้น ขั้นตอนในการล้างแคชของเบราว์เซอร์จะแตกต่างกันไปตามเบราว์เซอร์ที่คุณใช้ การล้างแคชของระบบจะไม่ส่งผลต่อเบราว์เซอร์ของคุณ ดังนั้นโปรดดูแลแคชของเบราว์เซอร์ของคุณต่างหาก
ล้างแคชตำแหน่ง Windows 10
หากคุณเปิดใช้งานบริการระบุตำแหน่งของ Windows 10 คุณอาจต้องการล้างประวัติตำแหน่งของคุณ:
-
เลือก เมนูเริ่มของหน้าต่าง จากนั้นเลือก การตั้งค่า.

Image -
เลือก ความเป็นส่วนตัว.

Image -
เลือก Location ในแถบด้านข้างทางซ้าย จากนั้นเลื่อนลงมาที่ ประวัติตำแหน่ง แล้วเลือก ล้าง.

Image
ทำไมคุณควรล้างแคชใน Windows 10
สาเหตุที่ Windows เก็บแคชไว้ตั้งแต่แรกก็เพื่อช่วยให้พีซีของคุณทำงานได้ดีขึ้น อย่างไรก็ตาม ถ้ามันโอเวอร์โหลด ก็อาจทำให้สิ่งต่างๆ แย่ลงได้ นอกจากจะทำให้ฮาร์ดไดรฟ์ทำงานช้าลงแล้ว ไฟล์แคชยังสามารถทำให้เกิดข้อขัดแย้งของซอฟต์แวร์ ซึ่งทำให้เกิดปัญหาได้ หากคอมพิวเตอร์ของคุณอืดหรือโปรแกรมหยุดทำงาน การล้างแคชอาจเป็นวิธีแก้ปัญหาที่ง่าย
คำถามที่พบบ่อย
แคชคืออะไร
แคชในคอมพิวเตอร์ของคุณคือชุดของไฟล์ชั่วคราวที่เก็บไว้เพื่อเพิ่มความเร็วในการท่องเว็บ แอพ และงานอื่นๆ
คุณออกเสียง 'cache' อย่างไร'
เหมือนเงินสด
คุณจะล้างแคช DNS ใน Windows 10 ได้อย่างไร
เปิดพรอมต์คำสั่งในโหมดผู้ดูแลระบบ แล้วพิมพ์คำสั่ง ipconfig/flushdns.
คุณจะล้างแคชบน Mac ได้อย่างไร
คุณสามารถล้างแคช Safari ของคุณโดยใช้แป้นพิมพ์ลัด Command + Option + E ถึง ล้างแคชของระบบ เปิด Finder แล้วเลือก Go > ไปที่โฟลเดอร์ พิมพ์ ~/Library/Caches/เลือก Go จากนั้นเลือกไฟล์ที่จะลบ หากคุณไม่แน่ใจว่าคุณต้องการไฟล์บางไฟล์หรือไม่ ให้เล่นอย่างปลอดภัยและปล่อยทิ้งไว้






