ต้องรู้
- ปิดแอปพื้นหลัง: กดปุ่ม Home สองครั้ง หรือปัดขึ้นบนหน้าจอหลัก ปัดแอพขึ้นและออกจากหน้าจอ
- ทดสอบความเร็ว Wi-Fi ของคุณ: หากสัญญาณอยู่ใกล้เราเตอร์เร็วและช้าลงไปอีก ให้เปลี่ยนตำแหน่งฮาร์ดแวร์ รีสตาร์ท หรือซื้อเราเตอร์ใหม่
- ป้องกันไม่ให้แอปรีเฟรชในพื้นหลัง: ไปที่ การตั้งค่า > ทั่วไป > การรีเฟรชแอปพื้นหลังแล้วเลื่อนตัวเลื่อนไปที่ Off.
บทความนี้จะอธิบายหลายวิธีในการเร่งความเร็ว iPad ของคุณด้วย iOS เวอร์ชัน 11 ขึ้นไป เพื่อปรับปรุงประสิทธิภาพ ประกอบด้วยเคล็ดลับในการติดตั้งตัวบล็อกโฆษณา อัปเดต iOS อยู่เสมอ และลดการเคลื่อนไหวในอินเทอร์เฟซ
ปิดแอปที่ทำงานอยู่เบื้องหลัง
IOS มักจะปิดแอปโดยอัตโนมัติได้ดีเมื่อทรัพยากรมีน้อย แต่ก็ไม่ได้สมบูรณ์แบบ หาก iPad ของคุณมีปุ่มโฮม ให้ปิดแอพโดยกดสองครั้งที่ปุ่ม Home เพื่อเปิดหน้าจอมัลติทาสก์ จากนั้นปัดขึ้นบนแอพที่คุณต้องการปิด
หาก iPad ของคุณไม่มีปุ่มโฮม ให้ปัดขึ้นจากด้านล่างของหน้าจอจนกว่าคุณจะเห็นแอพที่เปิดอยู่ จากนั้นปัดขึ้นบนแอพเพื่อปิด
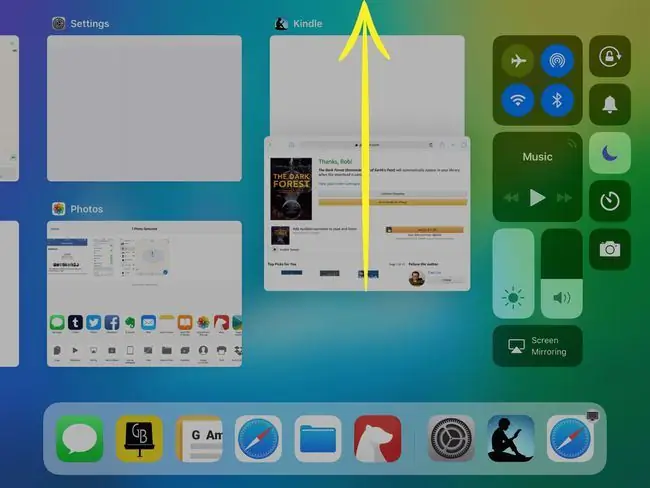
เพิ่ม Wi-Fi ของคุณหรือแก้ไขสัญญาณ Wi-Fi ที่อ่อนแอ
หากสัญญาณอินเทอร์เน็ตของคุณอ่อน iPad ของคุณก็จะทำงานได้ไม่ดีเท่าที่ควร คุณจะสังเกตเห็นปัญหานี้โดยเฉพาะกับแอปที่สตรีมเพลงหรือแอปที่เกี่ยวข้องกับภาพยนตร์หรือทีวี นอกจากนี้ยังเป็นจริงสำหรับแอปอื่นๆ อีกมากมาย และเบราว์เซอร์ Safari อาศัยการเชื่อมต่อที่ดีในการดาวน์โหลดหน้าเว็บ
ตรวจสอบความเร็ว Wi-Fi ของคุณโดยดาวน์โหลดแอปอย่าง Ookla Speed Test แอปนี้ทดสอบความเร็วที่คุณสามารถอัปโหลดและดาวน์โหลดในเครือข่ายของคุณ
ความเร็วช้าคืออะไรและความเร็วเท่าไหร่? ขึ้นอยู่กับผู้ให้บริการอินเทอร์เน็ต (ISP) ของคุณ โดยทั่วไป สิ่งที่ต่ำกว่า 5 Mbps จะช้า คุณต้องการประมาณ 8 ถึง 10 Mbps ในการสตรีมวิดีโอ HD แม้ว่า 15 หรือมากกว่านั้นจะดีกว่า
หากสัญญาณ Wi-Fi ของคุณเร็วใกล้เราเตอร์และช้าในส่วนอื่นๆ ของบ้าน คุณอาจต้องเพิ่มสัญญาณด้วยเราเตอร์เพิ่มเติมหรือเราเตอร์ที่ใหม่กว่า ก่อนที่คุณจะเปิดกระเป๋าเงินของคุณ ให้เปลี่ยนตำแหน่งฮาร์ดแวร์ของคุณเพื่อดูว่าสัญญาณหายไปหรือไม่ คุณควรรีบูทเราเตอร์ด้วย เราเตอร์บางตัวมักจะช้าลงเมื่อเวลาผ่านไป
ปิดการรีเฟรชแอปพื้นหลัง
การรีเฟรชแอปพื้นหลังเป็นครั้งคราวจะตรวจสอบแอปต่างๆ บน iPad ของคุณและดาวน์โหลดเนื้อหาเพื่อให้อัปเดตอยู่เสมอ กระบวนการนี้สามารถเพิ่มความเร็วของแอปเมื่อคุณเปิด แต่ยังทำให้ iPad ของคุณช้าลงเมื่อคุณใช้โปรแกรมอื่น
ในการปิดการรีเฟรชแอปพื้นหลัง ให้ไปที่ การตั้งค่า > ทั่วไป > การรีเฟรชแอปพื้นหลัง. จากนั้นแตะสวิตช์เพื่อปิดสำหรับแอปทั้งหมด
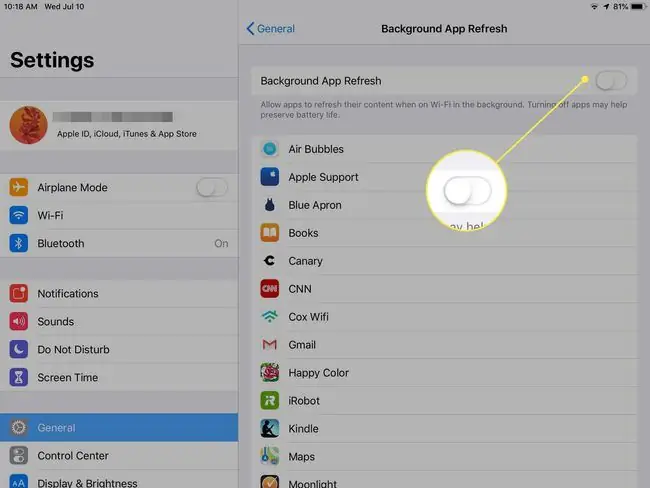
ลดการเคลื่อนไหวและพารัลแลกซ์
การปรับแต่งนี้ลดกราฟิกและการเคลื่อนไหวบางส่วนในอินเทอร์เฟซผู้ใช้ รวมถึงเอฟเฟกต์พารัลแลกซ์ที่ทำให้ภาพพื้นหลังเคลื่อนที่ไปด้านหลังไอคอนภาพนิ่งเมื่อคุณหมุน iPad
ไปที่ การตั้งค่า > ทั่วไป> การเข้าถึง แล้วแตะ ลดการเคลื่อนไหว แถบเลื่อนเพื่อเปิด การตั้งค่านี้ควรลดเวลาในการประมวลผลบางส่วนเมื่อใช้ iPad ซึ่งสามารถช่วยแก้ปัญหาด้านประสิทธิภาพได้เล็กน้อย
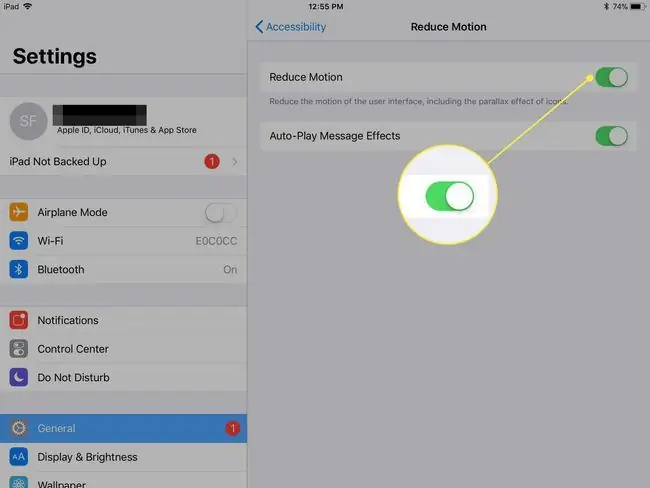
บรรทัดล่าง
หาก iPad ของคุณทำงานช้าขณะท่องเว็บ ให้ติดตั้งตัวบล็อกโฆษณาเพื่อเพิ่มความเร็ว โฆษณาส่วนใหญ่ที่ดูเหมือนจะครอบคลุมทุกเว็บไซต์ที่คุณเยี่ยมชมต้องการให้ iPad โหลดข้อมูลจากศูนย์ข้อมูล องค์ประกอบใด ๆ เหล่านี้สามารถยืดเวลาที่ใช้ในการโหลดหน้า
อัปเดต iOS อยู่เสมอ
คุณควรใช้ระบบปฏิบัติการเวอร์ชันล่าสุดอยู่เสมอ แม้ว่าสิ่งนี้จะทำให้ iPad ทำงานช้าลง แต่เนื่องจากเวอร์ชันใหม่ล่าสุดอาจใช้ทรัพยากรมากกว่า แต่ก็สามารถแก้ไขข้อบกพร่องที่ทำให้ประสิทธิภาพของ iPad ของคุณช้าลงได้ คุณสามารถตรวจสอบเพื่อดูว่า iOS เป็นเวอร์ชันล่าสุดหรือไม่โดยไปที่ Settings > General > Software Update






