ต้องรู้
- หากต้องการเพิ่มปุ่มโฮมเสมือน ให้ไปที่ การตั้งค่า > ทั่วไป > การเข้าถึง > Assistive Touch และสลับเป็นเปิด
- ในการปรับแต่งเมนูปุ่มโฮมเสมือน ให้เลือก ปรับแต่งเมนูระดับบนสุด ในขณะที่อยู่บนหน้าจอสัมผัส Assistive Touch
- ไปที่ส่วน การกระทำที่กำหนดเอง เพื่อเลือกว่าคำสั่งลัดใหม่ของคุณจะใช้การแตะเพียงครั้งเดียว แตะสองครั้ง กดค้าง หรือ 3D Touch
iPhone X เป็น iPhone เครื่องแรกที่ไม่มีปุ่มโฮม แทนที่ปุ่มจริง Apple ได้เพิ่มชุดท่าทางสัมผัสที่จำลองปุ่มโฮมพร้อมกับตัวเลือกอื่นๆหากคุณต้องการให้ปุ่มโฮมบนหน้าจอของคุณ คุณมีตัวเลือก iOS มีคุณสมบัติที่เพิ่มปุ่มโฮมเสมือนลงในหน้าจอของคุณ คุณยังสามารถสร้างทางลัดที่กำหนดเองซึ่งทำในสิ่งที่ปุ่มจริงทำไม่ได้
วิธีเพิ่มปุ่มโฮมเสมือนบน iPhone
ในการกำหนดค่าปุ่มโฮมเสมือน คุณต้องเปิดใช้งานปุ่มโฮมก่อน วิธีการ:
- แตะ การตั้งค่า.
- แตะ ทั่วไป.
- แตะ การเข้าถึง.
-
แตะ AssistiveTouch.

Image - เลื่อนแถบเลื่อน AssistiveTouch ไปที่เปิด/เขียว ปุ่มโฮมเสมือนจะปรากฏบนหน้าจอของคุณ
- วางปุ่มไว้ที่ใดก็ได้บนหน้าจอของคุณโดยใช้การลากและวาง
- ทำให้ปุ่มโปร่งใสมากขึ้นหรือน้อยลงโดยใช้แถบเลื่อน Idle Opacity
-
แตะปุ่มเพื่อดูเมนูเริ่มต้น

Image
วิธีปรับแต่งเมนูปุ่มโฮมเสมือน
หากต้องการเปลี่ยนจำนวนปุ่มลัดและรายการเฉพาะที่มีอยู่ในเมนูเริ่มต้น:
- บนหน้าจอ AssistiveTouch แตะ ปรับแต่งเมนูระดับบนสุด
-
เปลี่ยนจำนวนไอคอนที่แสดงในเมนูระดับบนสุดด้วยปุ่ม plus และ ลบ ที่ด้านล่างของหน้าจอ จำนวนตัวเลือกขั้นต่ำคือ 1; สูงสุดคือ 8 แต่ละไอคอนแสดงถึงทางลัดที่แตกต่างกัน
-
หากต้องการเปลี่ยนทางลัด ให้แตะไอคอนที่คุณต้องการเปลี่ยน

Image - แตะหนึ่งในทางลัดที่มีอยู่จากรายการที่ปรากฏขึ้น
-
แตะ เสร็จสิ้น เพื่อบันทึกการเปลี่ยนแปลง แทนที่ทางลัดที่คุณเลือก

Image - หากคุณตัดสินใจว่าต้องการกลับไปที่ชุดตัวเลือกเริ่มต้น ให้แตะ Reset.
วิธีเพิ่มการทำงานแบบกำหนดเองให้กับปุ่มโฮมเสมือน
เมื่อคุณรู้วิธีเพิ่มปุ่มโฮมเสมือนและกำหนดค่าเมนูแล้ว ก็ถึงเวลาไปที่สิ่งดีๆ: ทางลัดที่กำหนดเอง เช่นเดียวกับปุ่มโฮมที่มีอยู่จริง ปุ่มเสมือนสามารถกำหนดค่าให้ตอบสนองแตกต่างกันไปตามวิธีที่คุณแตะ นี่คือสิ่งที่คุณต้องทำ:
บนหน้าจอ AssistiveTouch ไปที่ส่วน การดำเนินการที่กำหนดเอง ในส่วนนั้น ให้แตะการทำงานที่คุณต้องการใช้เพื่อทริกเกอร์คำสั่งลัดใหม่ ตัวเลือกของคุณคือ:
- แตะครั้งเดียว: การคลิกปุ่มโฮมเพียงครั้งเดียวแบบดั้งเดิม ในกรณีนี้ ให้แตะปุ่มเสมือนเพียงครั้งเดียว
- แตะสองครั้ง: แตะสองครั้งที่ปุ่มอย่างรวดเร็ว หากคุณเลือกตัวเลือกนี้ คุณจะควบคุมการตั้งค่า Timeout ได้ นั่นคือเวลาที่อนุญาตระหว่างก๊อก หากเวลาผ่านไประหว่างการแตะนานขึ้น iPhone จะถือว่าเป็นการแตะเพียงครั้งเดียวสองครั้ง ไม่ใช่การแตะสองครั้ง
- กดค้าง: แตะปุ่มโฮมเสมือนค้างไว้ หากคุณเลือกตัวเลือกนี้ คุณยังสามารถกำหนดการตั้งค่า Duration ซึ่งจะควบคุมระยะเวลาที่คุณต้องกดหน้าจอเพื่อเปิดใช้งานคุณสมบัตินี้
- 3D Touch: หน้าจอสัมผัส 3D บน iPhone สมัยใหม่ทำให้หน้าจอตอบสนองแตกต่างกันตามความแรงที่คุณกด ใช้ตัวเลือกนี้เพื่อให้ปุ่มโฮมเสมือนตอบสนองต่อการกดอย่างหนัก
ไม่ว่าคุณจะแตะการกระทำใด แต่ละหน้าจอจะแสดงตัวเลือกต่างๆ สำหรับทางลัดที่คุณสามารถกำหนดให้กับการกระทำได้ สิ่งเหล่านี้เจ๋งเป็นพิเศษเพราะเปลี่ยนการกระทำที่อาจต้องกดหลายปุ่มในการแตะเพียงครั้งเดียว
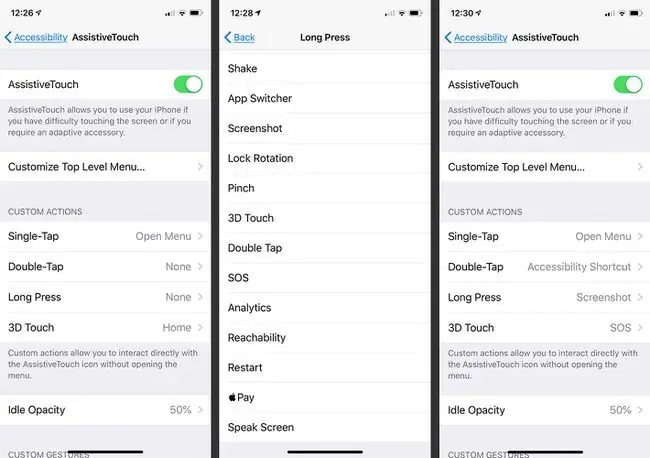
ทางลัดส่วนใหญ่อธิบายตัวเองได้ เช่น Siri ภาพหน้าจอ หรือ Volume Up แต่ต้องมีคำอธิบายเล็กน้อย:
- ปุ่มลัดการช่วยการเข้าถึง: ปุ่มลัดนี้ใช้เพื่อเรียกใช้คุณสมบัติการช่วยการเข้าถึงทุกประเภท เช่น การกลับสีสำหรับผู้ใช้ที่มีความบกพร่องทางการมองเห็น การเปิด VoiceOver และการซูมเข้า หน้าจอ
- Shake: เลือกตัวเลือกนี้ แล้ว iPhone จะตอบสนองต่อการแตะปุ่มราวกับว่าผู้ใช้เขย่าโทรศัพท์ การเขย่ามีประโยชน์ในการเลิกทำการกระทำบางอย่าง โดยเฉพาะอย่างยิ่งหากปัญหาทางกายภาพทำให้คุณไม่สามารถเขย่าโทรศัพท์ได้
- Pinch: ดำเนินการเทียบเท่ากับการบีบนิ้วบนหน้าจอ iPhone ซึ่งมีประโยชน์สำหรับผู้ที่มีความบกพร่องที่ทำให้การจับยากหรือเป็นไปไม่ได้
- SOS: ปุ่มนี้เปิดใช้งานคุณสมบัติ SOS ฉุกเฉินของ iPhone ซึ่งจะส่งเสียงดังเพื่อเตือนผู้อื่นว่าคุณอาจต้องการความช่วยเหลือและโทรหาบริการฉุกเฉิน
- Analytics: ฟีเจอร์นี้เริ่มต้นการรวบรวมการวินิจฉัย AssistiveTouch






