ต้องรู้
- กดคำแรกค้างไว้ แล้วลากนิ้วไปตามข้อความ ยกนิ้วขึ้น แล้วแตะวงกลมสีวงใดวงหนึ่งในแถบเครื่องมือ
- หากต้องการเพิ่มโน้ต ให้แตะข้อความที่ไฮไลต์เพื่อเปิดแถบเครื่องมือ จากนั้นแตะ หมายเหตุ แตะโน้ตหรือข้อความที่ไฮไลต์เพื่อแก้ไข แชร์ หรือลบ
-
หากต้องการซ่อนไฮไลท์ยอดนิยม ให้ไปที่ การตั้งค่า > อื่นๆ หรือ ตัวเลือกข้อความ (Aa) > เพิ่มเติม และปิดสวิตช์ ไฮไลท์ยอดนิยม สวิตช์
บทความนี้จะอธิบายวิธีการไฮไลท์บน Kindle คุณยังสามารถจดบันทึกและทำไฮไลท์ได้ในแอป Kindle สำหรับอุปกรณ์มือถือ
คุณไฮไลท์และจดบันทึกบน Kindle ได้ไหม
คุณสามารถไฮไลต์และจดบันทึกใน Kindle ทุกรุ่น รวมถึงแท็บเล็ต Amazon Fire (เดิมคือ Kindle Fire) กระบวนการนี้เหมือนกันสำหรับอุปกรณ์ทั้งหมด ตั้งแต่ดั้งเดิมไปจนถึง Kindle Paperwhite ฟีเจอร์นี้ยอดเยี่ยมสำหรับการสร้างคำอธิบายประกอบเมื่อคุณกำลังเขียนรายงานวิจัย หรือคุณอาจต้องการแชร์บทความโปรดของคุณ
ภาพหน้าจอด้านล่างมาจากแอพ Kindle บนแท็บเล็ต Fire อินเทอร์เฟซอาจดูแตกต่างออกไปขึ้นอยู่กับรุ่นของคุณ แต่ขั้นตอนจะเหมือนกัน
คุณเน้นสีเหลืองบน Kindle อย่างไร
การไฮไลท์บน Kindle ด้วยหน้าจอสัมผัสหรือในแอป Kindle สำหรับอุปกรณ์มือถือ:
- กดคำแรกที่คุณต้องการเน้นค้างไว้ จากนั้นลากนิ้วไปตามข้อความจนกว่าจะถึงคำสุดท้าย
-
เมื่อคุณยกนิ้วขึ้น แถบเครื่องมือจะปรากฏขึ้นเหนือข้อความ แตะหนึ่งในวงกลมสีเพื่อเลือกสีไฮไลท์ของคุณ
หากต้องการไฮไลท์คำเดียว ให้กดคำค้างไว้จนกว่าจะถูกเลือก จากนั้นยกนิ้วขึ้นแล้วแตะวงกลมสีวงใดวงหนึ่ง การเลือกคำจะแสดงคำจำกัดความด้วย
-
หากต้องการแก้ไขข้อความที่ไฮไลต์ ให้แตะเพื่อเปิดแถบเครื่องมือ เลื่อนแถบเลื่อนที่จุดเริ่มต้นและจุดสิ้นสุดของข้อความเพื่อขยายหรือเอาส่วนไฮไลต์ออก คุณยังเปลี่ยนสี เพิ่มโน้ต และอื่นๆ ได้อีกด้วย

Image ใน Kindle บางรุ่น คุณไม่สามารถเลือกสีที่ต่างกันได้ คุณสามารถขีดเส้นใต้ข้อความเท่านั้น
คุณทำไฮไลท์บน Kindle ที่ไม่มีหน้าจอสัมผัสได้อย่างไร
หากคุณมี Kindle รุ่นเก่าที่ไม่มีหน้าจอสัมผัส ให้วางเคอร์เซอร์ไว้หน้าคำแรกที่คุณต้องการเน้น จากนั้นกดปุ่ม Select ใช้แป้นทิศทางเพื่อเริ่มเน้นข้อความ เสร็จแล้วกด Select อีกครั้งในบางรุ่น คุณต้องเลือก Highlight ในเมนูป๊อปอัป
คุณเน้นหน้าบน Kindle อย่างไร
กดคำแรกของหน้าค้างไว้แล้วลากนิ้วไปที่คำสุดท้าย หากต้องการไฮไลต์ข้ามหน้า ให้ลากนิ้วของคุณต่อหลังคำสุดท้ายเพื่อเปลี่ยนหน้า การทำเช่นนี้จะไฮไลต์ทั้งหน้าถัดไป ดังนั้นคุณอาจต้องการเปลี่ยนที่ที่ไฮไลต์เริ่มต้นและสิ้นสุด
หากต้องการบุ๊กมาร์กหน้า ให้แตะมุมบนขวาของหน้าจอ บุ๊กมาร์กของคุณจะปรากฏเป็นจุดบนแถบเลื่อนหน้าเมื่อคุณไปที่การดูหน้าเว็บ
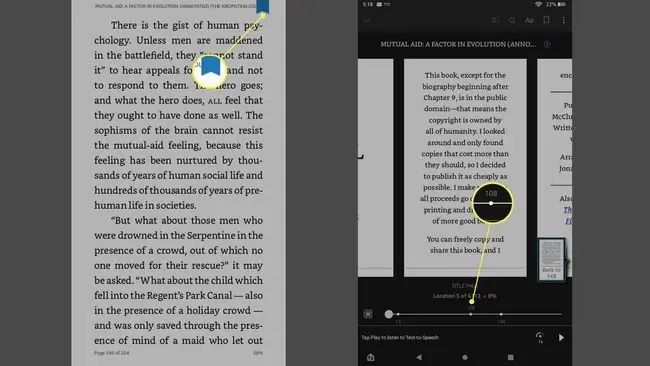
คุณเพิ่มบันทึกย่อบน Kindle ได้อย่างไร
หากต้องการเพิ่มโน้ต ให้ไฮไลต์ข้อความบางส่วน (หรือแตะข้อความที่คุณไฮไลต์ไว้แล้ว) เพื่อเปิดแถบเครื่องมือ จากนั้นแตะ หมายเหตุ พิมพ์บันทึกของคุณแล้วแตะ บันทึก เมื่อเสร็จแล้ว
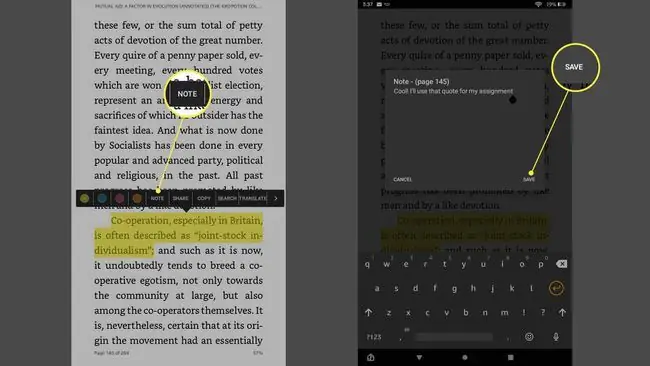
เมื่อคุณต้องการดู แก้ไข แชร์หรือนำโน้ตออก ให้แตะไอคอนโน้ตที่ส่วนท้ายของส่วนที่ไฮไลต์ หากต้องการดูโน้ตและไฮไลท์ทั้งหมดของหนังสือที่คุณกำลังอ่าน ให้ไปที่ Menu > Notes หรือ My Notebook.
จากโน้ตบุ๊ก แตะโน้ตเพื่อไปยังส่วนที่ไฮไลต์ แตะ สามจุด ข้างรายการเพื่อคัดลอกหรือลบ แล้วแตะไอคอน ดินสอ เพื่อแก้ไขบันทึก
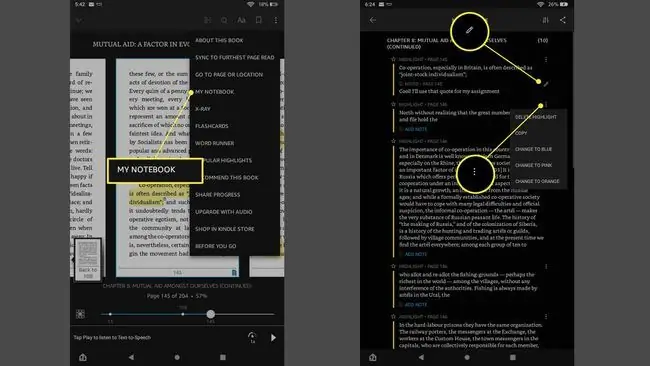
คุณแชร์ไฮไลท์และโน้ตบน Kindle ได้อย่างไร
ในการแชร์โน้ตและไฮไลท์ของคุณ ให้แตะโน้ตหรือข้อความที่ไฮไลต์เพื่อเปิดแถบเครื่องมือป๊อปอัป จากนั้นแตะ แชร์ คุณสามารถแชร์ไฮไลท์และโน้ตของ Kindle ผ่านอีเมล, Facebook หรือ Twitter
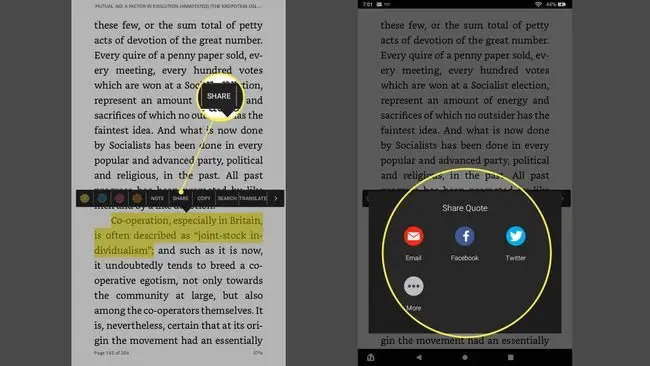
ฉันจะลบโน้ตและไฮไลท์บน Kindle ได้อย่างไร
หากต้องการลบไฮไลท์ ให้แตะส่วนที่ไฮไลท์ จากนั้นแตะวงกลมสีที่มี X (มันจะเป็นสีเดียวกับไฮไลท์ของคุณ) สำหรับโน้ต ให้แตะไอคอนโน้ต จากนั้นแตะ Delete คุณยังสามารถลบโน้ตและไฮไลท์ใน Notebook ของคุณได้
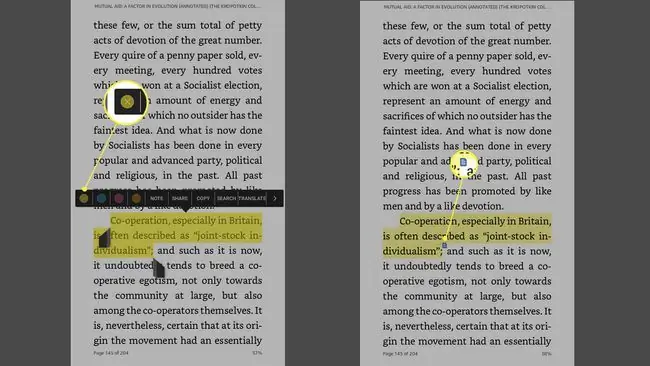
ฉันจะซ่อนไฮไลท์ยอดนิยมบน Kindle ได้อย่างไร
หากคุณไม่ต้องการเห็นไฮไลท์ยอดนิยมบน Kindle ให้ไปที่ Settings > Other แล้วแตะ ไฮไลท์ยอดนิยม เปลี่ยนเป็นปิดการใช้งาน ในแอป Kindle ให้ไปที่การดูหน้าเว็บแล้วแตะ Aa เพื่อแสดงตัวเลือกข้อความ แตะ เพิ่มเติม จากนั้นเลื่อนลงและปิดปุ่มสลับ ไฮไลท์ยอดนิยม
หากต้องการดูไฮไลท์ยอดนิยมทั้งหมดในหนังสือ ให้ไปที่ เมนู > ไฮไลท์ยอดนิยม.
ขณะอ่าน คุณอาจสังเกตเห็นว่าบางส่วนถูกเน้นด้วยขีดเส้นใต้ซึ่งหมายถึงมีการไฮไลต์และแบ่งปันโดยผู้ใช้จำนวนมาก
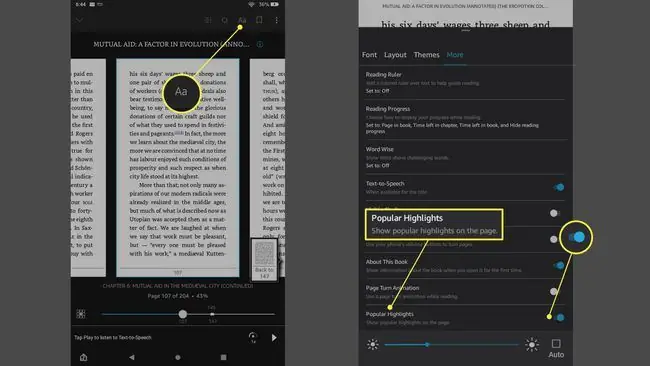
คำถามที่พบบ่อย
ฉันจะลบไฮไลท์ Kindle ทั้งหมดในครั้งเดียวได้อย่างไร
คุณจะต้องลบไฮไลท์ทีละรายการบน Kindle หรือแอพ Kindle วิธีเดียวที่จะลบไฮไลท์ทั้งหมดคือลบหนังสือออกจากห้องสมุดแล้วเพิ่มกลับเข้าไปใหม่ อย่างไรก็ตาม คุณอาจต้องชำระค่าหนังสืออีกครั้ง
Kindle Unlimited คืออะไร
Kindle Unlimited เป็นรุ่นสมัครสมาชิกรายเดือนสำหรับหนังสือ Kindle คล้ายกับ Netflix หลังจากที่คุณชำระค่าสมัครรายเดือนแล้ว คุณจะสามารถเข้าถึงห้องสมุด Kindle Unlimited เต็มรูปแบบที่มีหนังสือมากกว่าหนึ่งล้านเล่ม คุณสามารถอ่านหนังสือ Kindle ได้มากเท่าที่คุณต้องการ
ฉันแบ่งปันหนังสือ Kindle ได้ไหม
ใช่ คุณสามารถแบ่งปันหนังสือ Kindle กับทุกคนที่มีบัญชี Amazon คุณยังสามารถยืมหนังสือ Kindle จากเพื่อนและครอบครัว และดูหนังสือ Kindle จากห้องสมุดได้อีกด้วย






