ต้องรู้
- ไปที่ การตั้งค่า > อัปเดตและความปลอดภัย > Troubleshoot (Windows 10) หรือ Start > Settings > System > Troubleshoot (Windows 11).
- ในการทดสอบ RAM ให้ค้นหา Windows Memory Diagnostic แล้วเปิดแอป ตรวจสอบผลลัพธ์ใน Event Viewer
- เครื่องมืออื่นๆ สำหรับการแก้ไขปัญหารวมถึงการตรวจสอบความน่าเชื่อถือและโปรแกรมเฉพาะฮาร์ดแวร์ เช่น Intel Processor Diagnostic Tool
บทความนี้อธิบายวิธีเรียกใช้การวินิจฉัยใน Windows 10 และ Windows 11
บรรทัดล่าง
มีสองสามวิธีในการสร้างรายงานการวินิจฉัยระบบใน Windows 10 และ 11 นอกจากตัวเลือก Windows ในตัวแล้ว ผู้ผลิตฮาร์ดแวร์จำนวนมากมีเครื่องมือในการแก้ไขปัญหา และยังมีแอปของบริษัทอื่นสำหรับวินิจฉัยปัญหาฮาร์ดแวร์ของคอมพิวเตอร์.
ฉันจะเรียกใช้การทดสอบวินิจฉัยบนคอมพิวเตอร์ของฉันได้อย่างไร
หากคุณไม่สามารถระบุได้ว่าพีซีของคุณมีปัญหาอะไร ให้เริ่มด้วยตัวแก้ไขปัญหาของ Windows:
ภาพหน้าจอด้านล่างมาจาก Windows 10 แต่คำแนะนำก็ใช้ได้กับ Windows 11 เช่นกัน
-
ใน Windows 10 ไปที่ Settings > Update & Security > Troubleshoot.
ใน Windows 11 ไปที่ Start > Settings > System >การแก้ไขปัญหา.

Image -
เลือกตัวแก้ไขปัญหาสำหรับปัญหาของคุณ ตัวเลือกต่างๆ ได้แก่ Bluetooth, Keyboard, Windows Update และการเชื่อมต่ออินเทอร์เน็ต

Image
หากตัวแก้ไขปัญหาพบปัญหา ระบบจะแนะนำวิธีแก้ไขให้คุณ คุณอาจสามารถแก้ไขปัญหาได้โดยการซ่อมแซม Windows โดยอัตโนมัติ
วิธีใช้เครื่องมือวินิจฉัยหน่วยความจำของ Windows
หากโปรแกรมคอมพิวเตอร์ของคุณล้าหลังหรือค้าง แสดงว่า RAM ของคุณอาจมีปัญหา ทางออกที่ดีที่สุดของคุณคือเรียกใช้ Windows Memory Diagnostic:
นอกจากนี้ยังมีโปรแกรมทดสอบหน่วยความจำของบริษัทอื่นที่อาจมีคุณสมบัติมากกว่าเครื่องมือเริ่มต้นของ Windows
-
เปิด Windows Search แล้วป้อน การวินิจฉัยหน่วยความจำของ Windows เลือกแอปเพื่อเปิด

Image -
Select เริ่มใหม่ตอนนี้และตรวจหาปัญหา หรือ ตรวจสอบปัญหาในครั้งต่อไปที่ฉันรีสตาร์ทคอมพิวเตอร์ เมื่อพีซีของคุณรีสตาร์ท เครื่องมือ Windows Memory จะสแกนคอมพิวเตอร์ของคุณ

Image - หลังจากนั้นไม่กี่นาที พีซีของคุณจะบูตตามปกติ ตรวจสอบผลลัพธ์ใน Event Viewer หากตัวแก้ไขปัญหาพบปัญหา ให้ดำเนินการเพื่อเพิ่มหน่วยความจำ
การตรวจสอบความน่าเชื่อถือและประสิทธิภาพของ Windows
การตรวจสอบประสิทธิภาพและการตรวจสอบความน่าเชื่อถือเป็นส่วนหนึ่งของเครื่องมือการดูแลระบบ Windows ค้นหา การตรวจสอบประสิทธิภาพ หรือ ดูประวัติความน่าเชื่อถือ และเปิดแอปเพื่อดูสถิติเกี่ยวกับวิธีการทำงานของคอมพิวเตอร์ของคุณ การตรวจสอบความน่าเชื่อถือจะเก็บบันทึกเหตุการณ์ที่อาจช่วยให้คุณระบุได้ว่าโปรแกรมใดกำลังทำงานอยู่
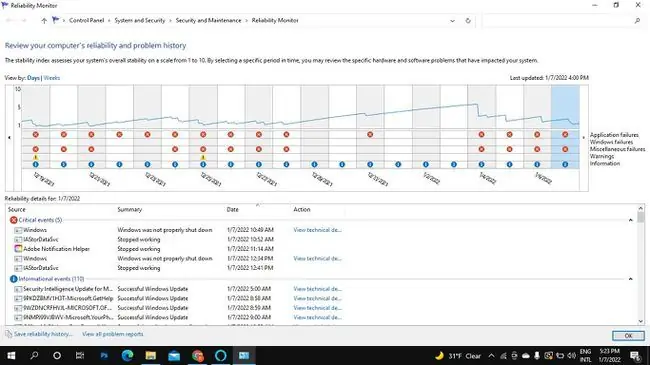
เครื่องมือวินิจฉัยคอมพิวเตอร์อื่นๆ
วิธีอื่นๆ ในการรับความช่วยเหลือใน Windows ได้แก่ การติดต่อฝ่ายสนับสนุนของ Windows ด้วยแอปรับความช่วยเหลือ คุณยังสามารถค้นหาเครื่องมือข้อมูลระบบฟรีมากมาย เช่น Speccy หรือ PC Wizard ซึ่งมีรายงานการวินิจฉัยโดยละเอียดนอกจากนี้ยังมีแอพของบริษัทอื่นสำหรับการแก้ไขปัญหาฮาร์ดแวร์เฉพาะ เช่น จอภาพของคุณ ทำวิจัยของคุณอย่างระมัดระวังและสแกนสิ่งที่คุณดาวน์โหลดเพื่อหามัลแวร์
โปรเซสเซอร์และฮาร์ดแวร์อื่นๆ ของคุณอาจมีซอฟต์แวร์สำหรับการวินิจฉัยปัญหา ตัวอย่างเช่น Intel Processor Diagnostic Tool สามารถวิเคราะห์และปรับแต่ง CPU ของ Intel ได้ คอมพิวเตอร์ Dell ยังมาพร้อมกับชุดเครื่องมือวินิจฉัยของตัวเอง ตรวจสอบรายการโปรแกรมของคุณสำหรับซอฟต์แวร์แก้ไขปัญหาในตัวอื่นๆ
คำถามที่พบบ่อย
ฉันจะเรียกใช้การวินิจฉัยของ Windows เมื่อเริ่มต้นได้อย่างไร
ใน Windows Search พิมพ์ msconfig และคลิกขวา การกำหนดค่าระบบ จากนั้นเลือก เรียกใช้ในฐานะผู้ดูแลระบบในแท็บ General เลือก Diagnostic startup หากต้องการปิดการตั้งค่า ให้กลับไปที่ System Configuration แล้วเลือก Normal startup
ฉันจะเปิด BIOS ระบบบน Windows 10 ได้อย่างไร
ในการเข้าถึง Windows 10 BIOS ให้ไปที่ การตั้งค่า > อัปเดตและความปลอดภัย > การกู้คืน ลงไปที่ Advanced Startup และเลือก Restart now จากนั้นเลือก Troubleshoot > Advanced options > UEFI Firmware Settings > รีสตาร์ทเพื่อเปิด UEFI BIOS
ฉันจะรันการวินิจฉัยฮาร์ดไดรฟ์บน Windows 10 ได้อย่างไร
คุณสามารถสแกนฮาร์ดไดรฟ์ของคุณด้วยการตรวจสอบข้อผิดพลาดของ Windows ไปที่ PC เครื่องนี้ คลิกขวาที่ไดรฟ์แล้วเลือก Properties > Tools > Check >สแกนไดรฟ์ . นอกจากนี้ยังมีโปรแกรมทดสอบฮาร์ดไดรฟ์ของบริษัทอื่นอีกมากมาย






