ต้องรู้
- ปลุกคอมพิวเตอร์โดย เลื่อนเมาส์ หรือ กดแป้นใดๆ บนแป้นพิมพ์
- กดปุ่มเปิด/ปิด ถ้ายังไม่ตื่น
- รีสตาร์ทคอมพิวเตอร์ ควรทำเคล็ดลับหากทุกอย่างล้มเหลว
บทความนี้จะอธิบายวิธีปลุกเครื่องคอมพิวเตอร์ขณะหลับ และจะทำอย่างไรถ้าวิธีปกติใช้ไม่ได้ผล
ฉันจะปลุกคอมพิวเตอร์จากโหมดสลีปได้อย่างไร
ไม่ว่าคุณจะใช้ระบบปฏิบัติการใด การปิดโหมดสลีปนั้นง่ายพอๆ กับการปลุกคอมพิวเตอร์ ซึ่งคุณสามารถทำได้โดยเพียงแค่โต้ตอบกับมันในบางวิธี
โดยปกติ นี่หมายถึงสิ่งต่อไปนี้:
- เลื่อนเมาส์
- ปัดทัชแพด
- กดแป้นใดก็ได้บนแป้นพิมพ์
อุปกรณ์บางอย่างแตกต่างกันเล็กน้อย และจะตอบสนองหลังจากที่คุณ กดปุ่มเปิด/ปิด หรือ sleep key. พิเศษ
ลองทำสิ่งเหล่านี้ทั้งหมดหากคุณไม่แน่ใจว่าคอมพิวเตอร์ของคุณทำงานอย่างไร: ขยับเมาส์สองสามครั้ง กดปุ่มสองสามปุ่ม แล้วกดปุ่มเปิด/ปิดหนึ่งครั้งเพื่อทำงานต่อ.
อย่ากดปุ่มเปิดปิดค้างไว้ มิฉะนั้น เครื่องจะปิดคอมพิวเตอร์ แน่นอนว่านี่เป็นอีกวิธีหนึ่งในการปลุกระบบ (ดูด้านล่าง) แต่ก็เพิ่มความเสี่ยงที่ข้อมูลจะเสียหายด้วย ดังนั้นอย่าพยายามจนกว่าจะจำเป็น
ทำไมคอมพิวเตอร์ไม่ออกจากโหมดสลีป
ขั้นตอนข้างต้นไม่ได้ผลเสมอไป เมื่อคอมพิวเตอร์ค้างอยู่ในโหมดสลีป เป็นไปได้มากว่าซอฟต์แวร์จะขัดแย้งกัน หรือคอมพิวเตอร์ของคุณไม่ได้ตั้งค่าให้ใช้วิธีปลุกเครื่องบางวิธี
ตัวอย่างเช่น หากการใช้แป้นพิมพ์ไม่เลิกทำโหมดสลีป โปรแกรมจัดการอุปกรณ์ของ Windows จะมีตัวเลือกที่คุณสามารถเปิดเพื่อให้แป้นพิมพ์ปลุกพีซีได้ การเปิดใช้งานควรทำให้วิธีการปลุกการกดแป้นพิมพ์ทำงาน
วิธีแก้ไขคอมพิวเตอร์ไม่ยอมตื่น
หากคอมพิวเตอร์ของคุณไม่ปลุกเมื่อคุณคาดหวัง มีสองสิ่งที่คุณสามารถลองได้ แต่เนื่องจากอยู่ในโหมดสลีปและไม่ตอบสนอง คุณจึงไม่สามารถทำอะไรภายใน OS เพื่อให้ทำงานได้
คุณมีตัวเลือกเพียงไม่กี่อย่าง:
-
รีบูตเครื่องคอมพิวเตอร์ เว้นแต่จะมีปัญหาอื่นเกิดขึ้น การรีสตาร์ทอย่างง่ายเป็นวิธีที่ดีที่สุดในการแก้ไขปัญหาคอมพิวเตอร์ที่ไม่เริ่มทำงาน ไม่ว่าจะปิดเครื่องจริงหรือค้างอยู่ในโหมดสลีป
มองหาปุ่มเปิด/ปิดที่ด้านล่างหรือด้านบนของหน้าจอ แล้วเลือกตัวเลือก รีสตาร์ท หรือ ปิดเครื่อง หากคุณไม่สามารถเข้าถึงเมนูต่างๆ ได้ ให้กดปุ่มเปิด/ปิดค้างไว้ประมาณ 5 วินาที จนกว่าจะปิดเครื่อง
-
ตรวจสอบแหล่งพลังงาน หากไม่ได้รับพลังงานและทำให้คอมพิวเตอร์เปิดไม่ติด แสดงว่ายังไม่เข้าสู่โหมดสลีป แต่ตายสนิท
เสียบปลั๊กเข้ากับผนังหากคุณใช้แล็ปท็อป หรือตรวจหาสายไฟที่ถอดสำหรับคอมพิวเตอร์เดสก์ท็อป อย่าลืมตรวจสอบแหล่งพลังงานทุกแหล่งที่เกี่ยวข้องกับสถานการณ์ของคุณ รวมถึงระบบสำรองแบตเตอรี่ด้วย
- หากดูเหมือนว่าคอมพิวเตอร์กำลังทำงานอยู่แต่ไม่ได้เปิดโดยสมบูรณ์ และการรีบูตไม่สามารถแก้ไขได้ ให้แก้ไขปัญหาเป็นคอมพิวเตอร์ที่เปิดใช้งานแต่ไม่แสดงอะไรเลย
กำลังแก้ไขการตั้งค่าสลีป
เมื่อคอมพิวเตอร์เริ่มทำงานและคุณเข้าสู่ระบบ อาจมีการเปลี่ยนแปลงบางอย่างที่คุณสนใจเพื่อป้องกันไม่ให้เข้าสู่โหมดสลีปอัตโนมัติอีก หรือเพื่อให้ปลุกคอมพิวเตอร์ได้ง่ายขึ้น เลือกที่จะเปิดคุณสมบัติสแตนด์บายไว้
อย่างไรก็ตาม ก่อนดำเนินการต่อ ตรวจสอบให้แน่ใจว่าไดรเวอร์ของคอมพิวเตอร์ของคุณเป็นเวอร์ชันล่าสุด และระบบปฏิบัติการโดยรวมได้รับการอัปเดตอย่างสมบูรณ์ ปัญหาที่เกี่ยวข้องกับการนอนหลับอาจเกิดขึ้นได้หากไม่มีการอัปเดตที่สำคัญ เรียนรู้วิธีอัพเดท Windows และวิธีอัพเดท macOS สำหรับคำแนะนำ
การตั้งค่า Windows Sleep
ลองวิธีแก้ปัญหาเหล่านี้เพื่อดูว่าวิธีใดเหมาะกับคุณ:
- ดูวิธีทำให้คอมพิวเตอร์ของคุณตื่นตัวโดยไม่ต้องสัมผัสเมาส์เพื่อเรียนรู้วิธีหยุดคอมพิวเตอร์ไม่ให้เข้าสู่โหมดสลีปโดยอัตโนมัติ เมื่อทำเช่นนั้น คุณสามารถเลือกไม่ให้พีซีของคุณหลับได้
-
หากคุณต้องการให้พีซีของคุณเข้าสู่โหมดสลีปเป็นบางครั้ง แต่แป้นพิมพ์ของคุณไม่ทำงานเพื่อปลุกเครื่อง ให้เปิด Device Manager แล้วค้นหา Keyboards > HID อุปกรณ์แป้นพิมพ์ > Properties > การจัดการพลังงาน > อนุญาตให้อุปกรณ์นี้ปลุกคอมพิวเตอร์

Image สำหรับวิธีที่รวดเร็วในการดูว่าอุปกรณ์ใดรองรับการปลุกคอมพิวเตอร์ ให้ป้อน powercfg -devicequery wake_from_any ใน Command Prompt
-
หากคุณพบว่าแป้นพิมพ์หรือเมาส์ไม่ปลุกคอมพิวเตอร์ Windows ของคุณ สาเหตุอาจมาจากบางสิ่งที่เรียกว่า USB selector suspend ซึ่งจะป้องกันไม่ให้อุปกรณ์ที่เชื่อมต่อ USB ทำงานเมื่อพีซีเข้าสู่โหมดสลีป
ในการเปลี่ยนแปลง ให้ค้นหาแผงควบคุมสำหรับ ตัวเลือกพลังงาน จากนั้นเปลี่ยนการตั้งค่าขั้นสูงสำหรับแผนการใช้พลังงานที่คุณเลือกเพื่อให้ การตั้งค่า USB> การตั้งค่าระงับการเลือก USB ถูกตั้งค่าเป็น Disabled.

Image - ผู้ใช้บางคนพบว่าสาเหตุของปัญหาการพักเครื่องของพีซีนั้นขัดข้องอย่างต่อเนื่องในขณะที่พยายามเข้าสู่โหมดสลีป ความละเอียดในที่นี้อาจเป็นการเปลี่ยนการตั้งค่า มัลติมีเดีย > เมื่อแชร์สื่อ ตั้งค่าเป็น อนุญาตให้คอมพิวเตอร์เข้าสู่โหมดสลีปคุณสามารถพบสิ่งนี้ได้ในพื้นที่ Power Options เดียวกันกับวิธีแก้ปัญหาด้านบน
- เข้าสู่ BIOS และปิดการใช้งานตัวเลือก Block Sleep สำหรับอุปกรณ์ USB ควรแสดงรายการในเมนูที่เกี่ยวข้องกับพลังงาน เช่น การจัดการพลังงาน > การสนับสนุนปลุกด้วย USB.
การตั้งค่า Mac Sleep
ผู้ใช้ Mac สามารถไปที่ System Preferences > Energy Saver และเลือก Never, เพื่อหยุดคอมพิวเตอร์ไม่ให้เข้าสู่โหมดสลีป สำหรับข้อมูลโดยละเอียดเพิ่มเติม โปรดดูวิธีป้องกันไม่ให้ Mac เข้าสู่โหมดสลีป
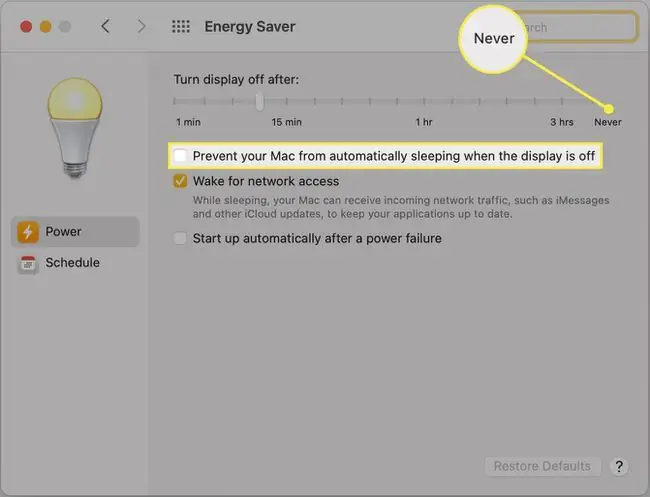
คำถามที่พบบ่อย
ทำไมคอมพิวเตอร์ถึงตื่นจากโหมดสลีป
งานเบื้องหลังอาจทำให้คอมพิวเตอร์ของคุณไม่อยู่ในโหมดสลีป สาเหตุที่เป็นไปได้อื่นๆ ได้แก่ ตัวตั้งเวลาปลุก งานตามกำหนดการ และการสื่อสารทางอินเทอร์เน็ต ขั้นแรก ให้ลองปิดแอปที่เปิดอยู่ คุณยังสามารถตรวจสอบตัวตั้งเวลาปลุกได้ในการตั้งค่าพลังงานของคอมพิวเตอร์ สุดท้าย ให้ลองปิด Wi-Fi เพื่อหยุดการสื่อสารไม่ให้ปลุกคอมพิวเตอร์ของคุณ
ฉันจะทำให้คอมพิวเตอร์เข้าสู่โหมดสลีปโดยใช้คีย์บอร์ดได้อย่างไร
คุณสามารถทำให้แล็ปท็อปเข้าสู่โหมดสลีปได้โดยกดปุ่มเปิด/ปิด (โดยไม่ต้องกดค้างไว้) สำหรับคอมพิวเตอร์เดสก์ท็อปที่ใช้ Windows ให้กด Alt + F4 จากนั้นใช้ปุ่มลูกศรเพื่อไปยัง Sleep สำหรับ Mac ให้กด Option + Command + Eject แป้นพิมพ์ลัด Control + Command + Q ใช้ได้กับทั้ง Mac และ MacBooks

