Netflix มีบริการสองอย่างแยกจากกัน: แพลตฟอร์มการสตรีมออนไลน์ที่คุณเข้าถึงผ่าน www.netflix.com และแอปอื่นๆ แต่ยังรวมถึงโปรแกรมเช่าดีวีดีผ่าน dvd.netflix.com ซึ่งจะส่งดีวีดีให้คุณทางไปรษณีย์
รายการดีวีดีของ Netflix มีรายการทีวีและภาพยนตร์บางรายการที่ไม่สามารถรับชมได้ผ่านบริการสตรีมมิง คุณสามารถรับชมทั้ง DVD และ Blu-ray โดยจ่ายเพียงเดือนละครั้ง และมีแผนให้เลือก 2 แบบ ขึ้นอยู่กับจำนวนแผ่นที่คุณต้องการให้ยืมในคราวเดียว
ดีวีดีและบลูเรย์จาก Netflix ถึงบ้านคุณภายใน 1-3 วันทำการ และส่งคืนทางไปรษณีย์ได้ง่ายๆ เช่นเดียวกัน
แผนดีวีดีของ Netflix
ดีวีดี Netflix มีแผนสองแผน ทั้งสองมีดิสก์ไม่จำกัดต่อเดือน ไม่มีค่าธรรมเนียมล่าช้า จัดส่งและคืนสินค้าฟรี ดีวีดีและบลูเรย์ และไม่มีข้อผูกมัดระยะยาว (เพียงเดือนต่อเดือน)
ความแตกต่างเพียงอย่างเดียวระหว่างแผนเหล่านี้คือจำนวนแผ่นที่คุณสามารถมีได้ในครั้งเดียว:
- มาตรฐาน: $9.99 /เดือน; ครั้งละแผ่น
- Premier: $14.99 /เดือน; ครั้งละสองแผ่น
วิธีการสมัคร DVD Netflix
หากคุณสมัครใช้บริการสตรีมมิ่งของ Netflix แล้ว ให้ทำตามขั้นตอนเหล่านี้ ไม่เช่นนั้นให้ข้ามไปที่คำแนะนำชุดต่อไป:
คำแนะนำเหล่านี้ใช้สำหรับการใช้เว็บเบราว์เซอร์เดสก์ท็อป แต่คุณสามารถลงทะเบียนด้วยแอป DVD Netflix บนมือถือได้
ผู้ใช้ที่มีอยู่
- เยี่ยมชม DVD Netflix และลงชื่อเข้าใช้ด้วยข้อมูล Netflix ของคุณ
-
เลือก เพิ่มแผนดีวีดี.

Image -
เลือกแผนบริการที่คุณต้องการสมัคร แล้วเลือก เริ่มต้นใช้งาน.

Image - กรอกข้อมูลการจัดส่ง แล้วเลือก เริ่ม.
ผู้ใช้ใหม่
หากคุณไม่มีบัญชี Netflix ให้ทำตามขั้นตอนเหล่านี้แทน:
- เยี่ยมชม DVD Netflix ที่ DVD.com.
-
เลือก สมัคร.

Image -
เลือกแผนที่คุณต้องการ แล้วเลือก เริ่มต้นใช้งาน.

Image - ป้อนที่อยู่อีเมลของคุณ เลือกรหัสผ่าน จากนั้นเลือก ดำเนินการต่อ.
- ป้อนข้อมูลการจัดส่ง แล้วกด ต่อ.
-
ให้รายละเอียดการชำระเงิน จากนั้นเลือก เริ่มเป็นสมาชิก.
วิธีเลือกดีวีดี
Netflix ส่งดีวีดีถึงคุณโดยอัตโนมัติตามสิ่งที่คุณเพิ่มในคิวส่วนตัวของคุณ ลำดับที่คุณได้รับจะขึ้นอยู่กับวิธีการจัดเรียงภายในคิว
เมื่อคุณคืนดีวีดีแล้ว ชื่อเรื่องถัดไปในรายการจะถูกส่งไปเป็นต้น
วิธีเพิ่มภาพยนตร์ลงในคิวดีวีดี Netflix ของคุณ จากนั้นปรับว่าจะได้เรื่องไหนก่อน:
จากคอมพิวเตอร์
-
จาก DVD Netflix เลือก เพิ่มในคิว หรือ เพิ่ม ข้าง DVD ใดๆ ขึ้นอยู่กับหน้าจอที่คุณกำลังดู คุณต้องการ

Image หากต้องการเพิ่มรายการทีวีทั้งซีซัน ให้เลือกซีซันที่คุณต้องการเช่าแล้วเลือก เพิ่มทั้งหมดลงในคิว.

Image คุณสามารถค้นหาชื่อเรื่องโดยการค้นหาจากชื่อ บุคคล หรือประเภท นอกจากนี้ยังมีเมนู Browse สำหรับค้นหาภาพยนตร์ยอดนิยม ออกใหม่ และ 100 อันดับแรกของ Netflix
-
เปิดคิวของคุณผ่านเมนู QUEUE ที่ด้านบนของเว็บไซต์เพื่อจัดการดีวีดี คุณสามารถปรับลำดับได้โดยการลากชื่อขึ้นและลง ลบรายการโดยวางเมาส์เหนือรายการและเลือกไอคอนถังขยะ

Image
ด้วยแอพมือถือ
ผู้ใช้มือถือสามารถจัดการคิว DVD Netflix ได้เช่นกัน แตะเครื่องหมายบวกเพื่อเพิ่มภาพยนตร์ไปยังรายการทีวีในคิว และใช้ไอคอนแผ่นดิสก์ที่ด้านบนขวาเพื่อแก้ไขลำดับหรือนำดีวีดีออก
ดาวน์โหลดเพื่อ:
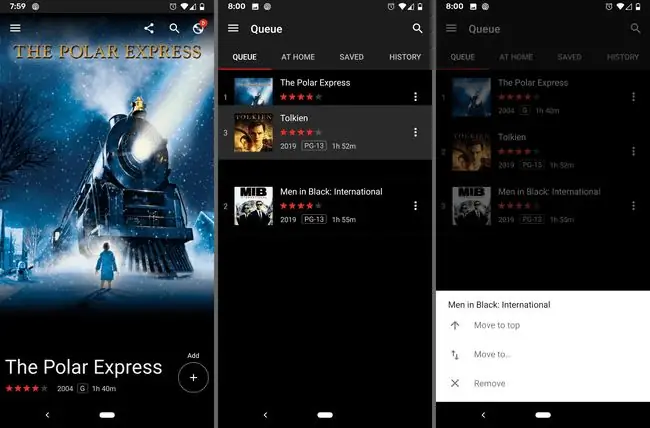
วิธีคืนดีวีดี Netflix
คุณต้องคืนดีวีดีให้ Netflix เพื่อรับแผ่นถัดไปจากคิวของคุณ
การคืนดีวีดีที่เช่าของคุณไปยัง Netflix เป็นเรื่องง่าย เพียงแค่ใส่แผ่นดิสก์ลงในซองและซองที่มาพร้อมกับมันเมื่อคุณได้รับแล้ว จากนั้นนำไปใส่ในกล่องจดหมายของคุณหรือนำไปหย่อนที่ที่ทำการไปรษณีย์ท้องถิ่น
วิธียกเลิกดีวีดี Netflix
คุณสามารถออกจากโปรแกรม DVD Netflix ได้ทุกเมื่อเพื่อหยุดรับดีวีดีจาก Netflix
หากคุณมีแผนสตรีมมิ่งกับ Netflix การสิ้นสุดแผนดีวีดีของคุณจะ ไม่ ส่งผลกระทบต่อมัน
เมื่อคุณยกเลิกบริการ Netflix DVD คิวของคุณจะคงอยู่เป็นเวลา 10 เดือนในกรณีที่คุณตัดสินใจเปิดบัญชีอีกครั้ง ต้องส่งคืนดีวีดีทั้งหมดเมื่อสิ้นสุดรอบการเรียกเก็บเงินเพื่อหลีกเลี่ยงค่าใช้จ่ายเพิ่มเติม
- เข้าสู่ระบบ Netflix ที่ netflix.com หรือด้วยแอป Netflix หรือ DVD สำหรับมือถือ Netflix
-
เลื่อนเมาส์ของคุณเหนือรูปโปรไฟล์ที่ด้านบนขวาของหน้าจอ แล้วเลือก บัญชี หากคุณใช้แอปนี้ ให้ไปที่ More > Account เพื่อเปิดข้อมูลบัญชีของคุณในเบราว์เซอร์

Image -
เลือก ยกเลิกแผนดีวีดี จากส่วน รายละเอียดแผน

Image -
ทำเครื่องหมายที่ช่องถัดจาก ดำเนินการยกเลิก จากนั้นเลือก ต่อไป.

Image -
เลื่อนลงและเลือก ใช่ ยกเลิกบัญชีของฉัน.

Image - เลือก เสร็จสิ้น ในหน้าสุดท้าย






