ต้องรู้
- แตะ name ของผู้ส่งหรือ ที่อยู่อีเมล เลือก สร้างที่อยู่ติดต่อใหม่ เพิ่มรูปภาพหรือแก้ไขรายละเอียด แล้วแตะ เสร็จสิ้น.
- หากต้องการเพิ่มในรายชื่อติดต่อที่มีอยู่ ให้แตะ name > เพิ่มในรายชื่อติดต่อที่มีอยู่ เลือกผู้ติดต่อปัจจุบันแล้วแตะ อัปเดต.
- เมื่อที่อยู่อีเมลอยู่ในเนื้อหาอีเมล ให้กดและเลือก เพิ่มในรายชื่อติดต่อ.
บทความนี้จะอธิบายวิธีบันทึกข้อมูลติดต่อในแอป Mail ของ iPhone ไปยังแอป Contacts คำแนะนำใช้ได้กับ iPhone ที่ใช้ iOS 15, iOS 14 หรือ iOS 13
วิธีการบันทึกข้อมูลการติดต่อจากผู้ส่งอีเมล
สิ่งที่คุณต้องใช้ในการบันทึกข้อมูลติดต่อไปยังรายชื่อติดต่อใหม่หรือที่มีอยู่แล้วใน iPhone Mail คืออีเมลจากบุคคลนั้น
หากคุณไม่มีอีเมลจากบุคคลนี้แต่มีที่อยู่อีเมลในข้อความแทน ให้ข้ามไปยังคำแนะนำชุดถัดไป
- เปิดแอป Mail บน iPhone
- ในกล่องจดหมายของแอพ Mail ให้แตะอีเมลจากผู้ส่งที่คุณต้องการเพิ่มในรายชื่อติดต่อในโทรศัพท์ของคุณ
-
เลื่อนไปที่ด้านบนสุดของข้อความแล้วแตะ name หรือ ที่อยู่อีเมล แล้วแต่ที่คุณเห็น เพื่อเปิดหน้าจอผู้ติดต่อ (คุณอาจต้องแตะชื่อสองครั้งใน iOS บางเวอร์ชัน)

Image - เลือก สร้างที่อยู่ติดต่อใหม่ เพื่อติดต่อใหม่โดยใช้ที่อยู่อีเมลของผู้ส่งนั้น
-
ยืนยันชื่อ เพิ่มรูปภาพ และแก้ไขหรือเพิ่มรายละเอียด จากนั้นแตะ เสร็จสิ้น.

Image -
หากต้องการเพิ่มที่อยู่อีเมลในรายชื่อติดต่อที่คุณมีอยู่แล้ว ให้แตะ เพิ่มในรายชื่อติดต่อที่มีอยู่ หลังจากแตะชื่อบุคคลหรือที่อยู่อีเมลที่ด้านบนสุดของอีเมล
- เลื่อนลงและเลือกบุคคลจากรายชื่อผู้ติดต่อที่ปรากฏขึ้น
-
แก้ไขรายละเอียดตามความจำเป็น แล้วแตะ อัปเดต.

Image
วิธีการบันทึกข้อมูลติดต่อจากที่อยู่ในอีเมล
อีกวิธีหนึ่งในการเพิ่มที่อยู่อีเมลของใครบางคนไปยังผู้ติดต่อที่มีอยู่หรือผู้ติดต่อใหม่ใน iPhone ของคุณคือการค้นหาที่อยู่อีเมลของพวกเขาในเนื้อหาของอีเมล ใช้เทคนิคนี้หากมีคนอื่นส่งที่อยู่อีเมลถึงคุณ หรือหากที่อยู่ที่คุณต้องการใช้อยู่ในลายเซ็นอีเมล
ในการดำเนินการนี้ ให้เปิดข้อความอีเมลที่มีที่อยู่อีเมล กดนิ้วของคุณลงบนลิงค์ที่อยู่ เลือก เพิ่มในรายชื่อติดต่อ ในหน้าจอที่เปิดขึ้น ให้เลือก สร้างที่อยู่ติดต่อใหม่ หรือ เพิ่มในรายชื่อติดต่อที่มีอยู่ และ ทำตามขั้นตอนที่ 5 ถึง 8 ในส่วนก่อนหน้า
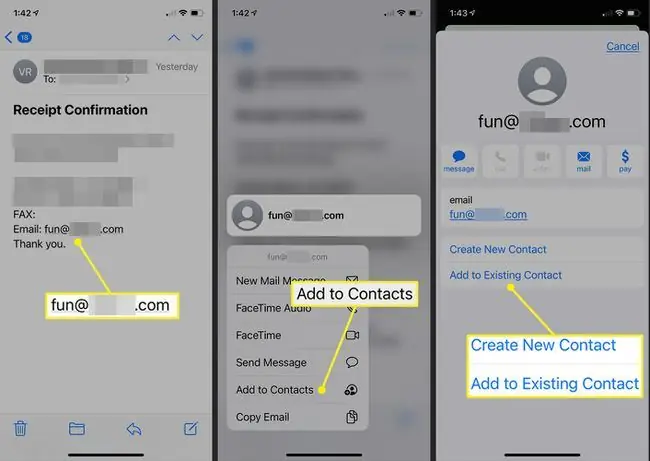
หากคุณทำผิดพลาดและเพิ่มที่อยู่อีเมลให้กับผู้ติดต่อที่ไม่ถูกต้อง ป้อนชื่อผิด หรือเปลี่ยนใจเกี่ยวกับการสร้างผู้ติดต่อใหม่ ทำการเปลี่ยนแปลงผ่านแอพผู้ติดต่อ
คำแนะนำสำหรับอุปกรณ์ของคุณในการโอนที่อยู่อีเมลจากแอป Mail ไปยังแอป Contacts เท่านั้น หากต้องการส่งข้อมูลติดต่อไปยังโทรศัพท์เครื่องอื่น ให้เรียนรู้วิธีโอนรายชื่อจาก iPhone ไปยัง iPhone หรือ iPhone ไปยัง Android
คำถามที่พบบ่อย
ฉันจะบล็อกที่อยู่อีเมลบน iPhone ของฉันได้อย่างไร
ในการบล็อกอีเมลในแอพเมลของ iPhone ให้แตะ ชื่อผู้ส่ง > บล็อกผู้ติดต่อนี้ สำหรับตัวเลือกเพิ่มเติม ไปที่ การตั้งค่า > Mail > ตัวเลือกผู้ส่งที่ถูกบล็อก.
ฉันจะเพิ่มผู้ติดต่อทางอีเมลใหม่ให้กับผู้ติดต่อ iPhone ของฉันได้อย่างไร
หากต้องการเพิ่มผู้ติดต่อบน iPhone ให้เปิดแอป Phone แล้วไปที่ ผู้ติดต่อ > เพิ่ม. ป้อนข้อมูลผู้ติดต่อของคุณ รวมทั้งที่อยู่อีเมลของพวกเขา ข้อมูลติดต่อจะซิงค์กับแอป Mail
ฉันจะส่งออกรายชื่อติดต่อจาก iPhone ได้อย่างไร
ในการส่งออกผู้ติดต่อจาก iPhone ของคุณ ให้ใช้แอพส่งออกผู้ติดต่อ หรือเปิดรายชื่อติดต่อในการตั้งค่า iCloud แล้วไปที่ iCloud > รายชื่อติดต่อ > เลือกทั้งหมด > ส่งออก vCard.
ฉันจะตั้งค่าป้อนอัตโนมัติสำหรับอีเมลบน iPhone ของฉันได้อย่างไร
ในการตั้งค่าป้อนอัตโนมัติสำหรับอีเมลบน iPhone ให้ไปที่ การตั้งค่า > ป้อนอัตโนมัติ และสลับ ใช้การตั้งค่าการติดต่อ . หากต้องการเปลี่ยนข้อมูลส่วนตัว ให้ไปที่ ผู้ติดต่อ > บัตรของฉัน > แก้ไข.






