ต้องรู้
- Windows 10: กด Ctrl + Shift + Esc เพื่อเปิดตัวจัดการงาน เลือกแท็บ ประสิทธิภาพ เพื่อดูรายละเอียด
- Windows 8/8.1: กด Ctrl + Shift + Esc เลือก รายละเอียดเพิ่มเติม เลือกแท็บ ประสิทธิภาพ
- Windows 7: จาก Command Prompt พิมพ์ systeminfo เพื่อดูข้อกำหนดฮาร์ดแวร์และซอฟต์แวร์ของระบบ
บทความนี้อธิบายวิธีตรวจสอบข้อกำหนดของคอมพิวเตอร์ใน Windows 10, WIndows 8 หรือ 8.1 และ Windows 7
การตรวจสอบสเปคคอมใน Windows 10
Microsoft Windows เสนอข้อมูลระบบโดยละเอียดเกี่ยวกับคอมพิวเตอร์ของคุณ แต่วิธีที่คุณเข้าถึงจะขึ้นอยู่กับระบบปฏิบัติการ Windows ของคุณ
ใน Windows 10 ให้กด Ctrl+ Shift+ Esc จากตัวจัดการงาน เลือกแท็บ ประสิทธิภาพ
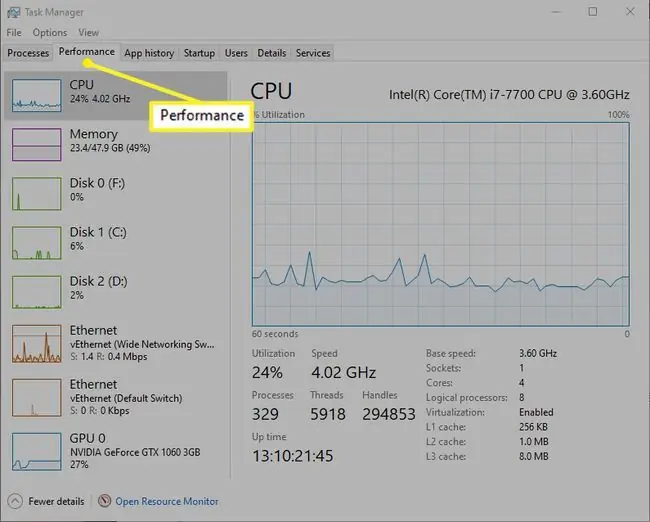
แท็บประสิทธิภาพประกอบด้วยข้อมูลสำคัญหลายประการ:
- CPU: ประเภทโปรเซสเซอร์และความเร็ว (เช่นเดียวกับโหลดโปรเซสเซอร์ปัจจุบัน)
- Memory: จำนวนหน่วยความจำระบบทั้งหมดและที่มีอยู่ในปัจจุบัน
- Disk: ข้อมูลเมตาเกี่ยวกับโปรเซสเซอร์/ไดรฟ์ รวมถึงจำนวนคอร์และตัวประมวลผลเชิงตรรกะ และเทคโนโลยีการจำลองเสมือนมีผลหรือไม่
- Ethernet: ทรูพุตดิสก์ปัจจุบันสำหรับฟิสิคัลดิสก์แต่ละตัวที่เชื่อมต่อ
- Wi-Fi (หรือการเชื่อมต่อประเภทอื่น): ประเภทของการเชื่อมต่อเครือข่ายและปริมาณการรับส่งข้อมูลเครือข่ายปัจจุบัน
- GPU: หน่วยประมวลผลกราฟิกและโหลดปัจจุบัน
การตรวจสอบสเปคคอมพิวเตอร์ใน Windows 8.1
Windows 8 และ Windows 8.1 มอบประสบการณ์ Task Manager ที่คล้ายกับ Windows 10 หากต้องการเปิด ให้กด Ctrl+ Shift+ Esc.
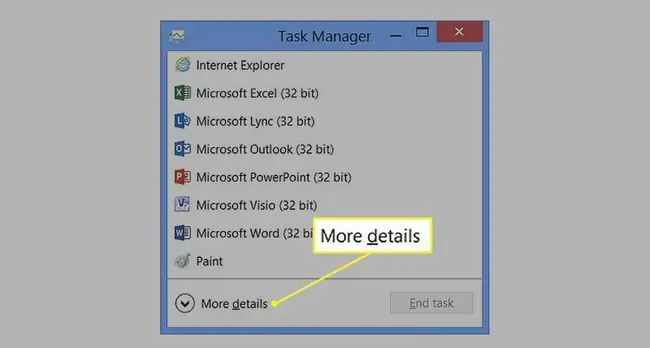
เลือก รายละเอียดเพิ่มเติม เพื่อแสดงเวอร์ชันเต็มของตัวจัดการงาน รูปลักษณ์ของแท็บ Performance เหมือนกับ Windows 10 เวอร์ชัน 1909 ที่วางจำหน่ายในปี 2019
การตรวจสอบสเปคคอมใน Windows 7
แม้ว่า Microsoft จะไม่รองรับ Windows 7 อีกต่อไป แต่บางคนยังคงดูแลคอมพิวเตอร์ Windows 7
จากพรอมต์คำสั่ง พิมพ์ systeminfo เพื่อดูข้อมูลที่เกี่ยวข้องเกี่ยวกับฮาร์ดแวร์และซอฟต์แวร์ของระบบของคุณ
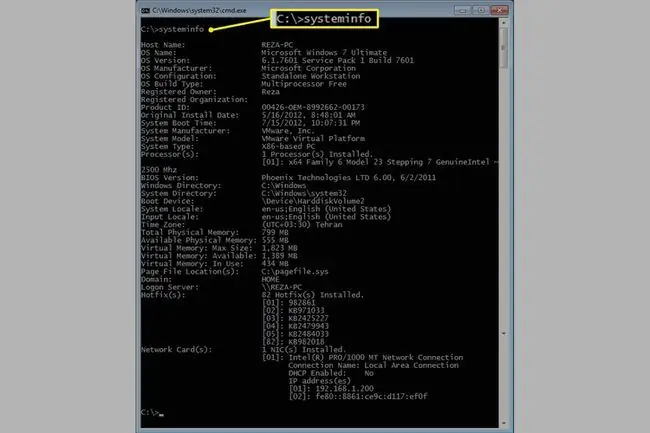
Microsoft ไม่รองรับ Windows 7 แล้ว หากคุณมี Windows 7 เราแนะนำให้อัปเกรดเป็น Windows 10 เพื่อรับการอัปเดตความปลอดภัยและการสนับสนุนทางเทคนิคต่อไป
เครื่องมือทางเลือก
โปรแกรมอื่นๆ เสนอข้อมูลระบบโดยละเอียดเช่นกัน แต่คุณอาจไม่ได้ประโยชน์จากมัน ตัวอย่างเช่น เพื่อให้ได้ข้อมูลที่แม่นยำเกี่ยวกับการ์ดวิดีโอของคุณ คุณควรใช้เครื่องมือจากผู้จำหน่ายการ์ดของคุณแทนที่จะใช้เครื่องมือของผู้ให้บริการรายอื่น

