ต้องรู้
- การตรวจสอบและติดตั้งการอัปเดต Windows เช่น เซอร์วิสแพ็คหรือแพตช์ เป็นสิ่งจำเป็นสำหรับการรันระบบปฏิบัติการ Windows
- การอัปเดตสามารถแก้ปัญหาเฉพาะกับ Windows ให้การป้องกันจากการโจมตีที่เป็นอันตราย หรือแม้แต่เพิ่มคุณสมบัติใหม่
บทความนี้มีคำแนะนำในการติดตั้งการอัปเดตสำหรับ Windows 11 และรุ่นอื่นๆ จนถึง Windows 98
วิธีตรวจสอบและติดตั้ง Windows Updates
การอัปเดต Windows ติดตั้งได้ง่ายที่สุดโดยใช้บริการ Windows Update แม้ว่าคุณจะสามารถดาวน์โหลดการอัปเดตได้ด้วยตนเองจากเซิร์ฟเวอร์ของ Microsoft แต่การอัปเดตผ่าน Windows Update ทำได้ง่ายกว่ามาก
บริการ Windows Update มีการเปลี่ยนแปลงตลอดหลายปีที่ผ่านมา เนื่องจาก Microsoft เปิดตัว Windows เวอร์ชันใหม่ แม้ว่า Windows Update จะเคยได้รับการติดตั้งโดยการเยี่ยมชมเว็บไซต์ Windows Update แต่ Windows เวอร์ชันใหม่กว่าจะมีคุณลักษณะพิเศษของ Windows Update ในตัวพร้อมตัวเลือกเพิ่มเติม
ด้านล่างเป็นวิธีที่ดีที่สุดในการตรวจสอบและติดตั้งการอัปเดต Windows ตามเวอร์ชัน Windows ของคุณ คุณจะต้องรู้ว่าต้องใช้ Windows เวอร์ชันใดเพื่อให้แน่ใจว่าคุณทำตามขั้นตอนที่ถูกต้องสำหรับคอมพิวเตอร์ของคุณ
ตรวจหาและติดตั้งการอัปเดตใน Windows 11
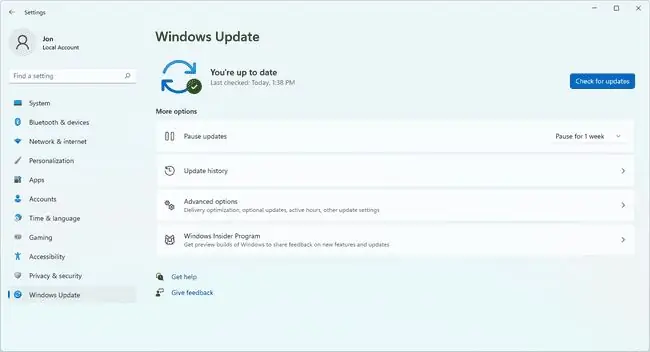
ใน Windows 11 พบ Windows Update ใน Settings.
คลิกขวาที่เมนูเริ่ม แล้วเลือก การตั้งค่า หรือค้นหาจากแถบค้นหา เมื่อเปิดขึ้น ให้เลือก Windows Update จากด้านซ้าย
ในการตรวจสอบการอัปเดต Windows 11 ให้เลือก ตรวจหาการอัปเดต.
Windows 11 จะตรวจหาอัปเดตสำหรับระบบปฏิบัติการหลังจากเลือกปุ่มนั้นแล้ว แต่จะอัปเดตโดยอัตโนมัติด้วย ขึ้นอยู่กับตัวเลือกที่คุณได้ตั้งค่าไว้ พีซีของคุณจะรีบูตเพื่อใช้การอัปเดตบางอย่างในขณะที่คุณใช้คอมพิวเตอร์หรือในบางครั้งในช่วงที่ไม่ได้ใช้งาน
ตรวจหาและติดตั้งการอัปเดตใน Windows 10
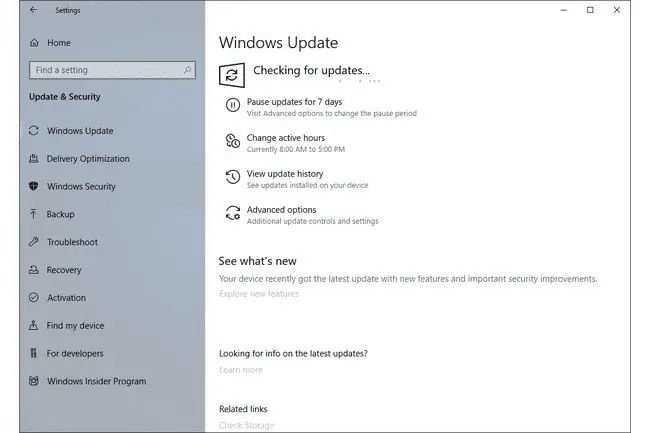
ใน Windows 10 พบ Windows Update ใน Settings.
ในการไปที่นั่น ให้เลือกเมนูเริ่ม ตามด้วยไอคอนรูปเฟือง/การตั้งค่าทางด้านซ้าย ในนั้น เลือก อัปเดตและความปลอดภัย จากนั้นเลือก Windows Update ทางซ้าย
ตรวจหาการอัปเดต Windows 10 ใหม่โดยเลือก ตรวจหาการอัปเดต.
ใน Windows 10 การดาวน์โหลดและติดตั้งการอัปเดตจะเป็นไปโดยอัตโนมัติและจะเกิดขึ้นทันทีหลังจากตรวจสอบหรือเมื่อคุณไม่ได้ใช้คอมพิวเตอร์ในการอัปเดตบางรายการ
ตรวจหาและติดตั้งการอัปเดตใน Windows 8, 7 และ Vista
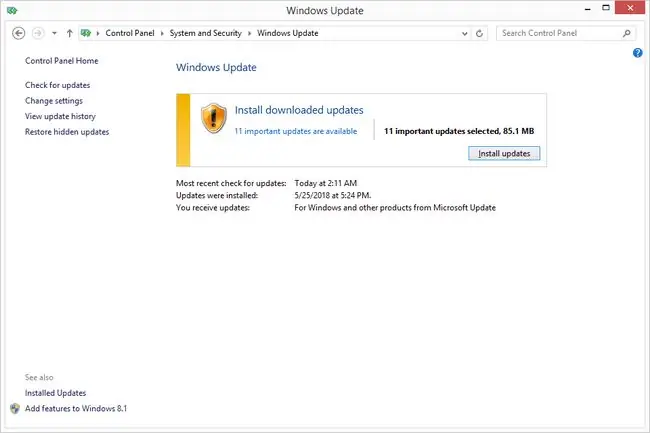
ใน Windows 8, Windows 7 และ Windows Vista วิธีที่ดีที่สุดในการเข้าถึง Windows Update คือผ่านแผงควบคุม
ใน Windows เวอร์ชันเหล่านี้ Windows Update จะรวมเป็นแอปเพล็ตในแผงควบคุม พร้อมด้วยตัวเลือกการกำหนดค่า ประวัติการอัปเดต และอื่นๆ อีกมากมาย
เพียงเปิดแผงควบคุมแล้วเลือก Windows Update.
Select ตรวจหาการอัปเดต เพื่อตรวจสอบการอัปเดตใหม่ที่ถอนการติดตั้ง บางครั้งการติดตั้งเกิดขึ้นโดยอัตโนมัติหรือคุณอาจจำเป็นต้องทำโดยใช้ปุ่ม ติดตั้งการอัปเดต ทั้งนี้ขึ้นอยู่กับเวอร์ชันของ Windows ที่คุณใช้และการกำหนดค่า Windows Update ของคุณ
Microsoft ไม่รองรับ Windows 7 อีกต่อไป และด้วยเหตุนี้ จึงไม่ปล่อยอัปเดตใหม่ การอัปเดตใดๆ ที่มีให้ผ่านทางยูทิลิตี้ Windows Update ของ Windows 7 คือการอัปเดตที่ไม่ได้รับการติดตั้งเนื่องจากการสนับสนุนสิ้นสุดในวันที่ 24 มกราคม 2020
Microsoft ไม่สนับสนุน Windows Vista อีกต่อไป และด้วยเหตุนี้ จึงไม่เผยแพร่การอัปเดตใหม่ การอัปเดตใดๆ ที่มีให้ผ่านทางยูทิลิตี้ Windows Update ของ Windows Vista คือการอัปเดตที่ไม่ได้รับการติดตั้งตั้งแต่สิ้นสุดการสนับสนุนในวันที่ 11 เมษายน 2017
ตรวจหาและติดตั้งการอัปเดตใน Windows XP, 2000, ME และ 98
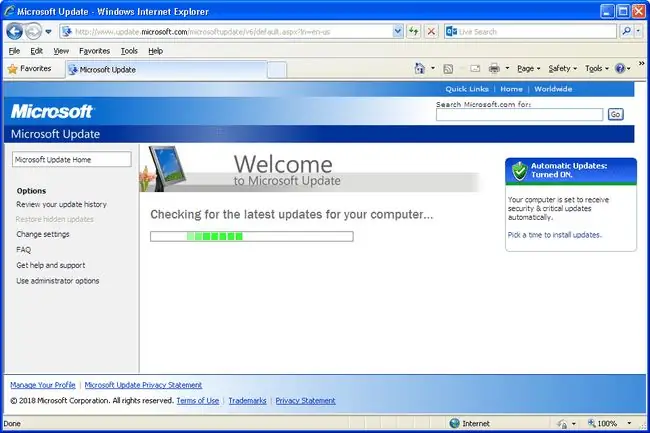
ใน Windows XP และ Windows เวอร์ชันก่อนหน้า Windows Update จะพร้อมใช้งานเป็นบริการที่โฮสต์บนเว็บไซต์ Windows Update ของ Microsoft
คล้ายกับแอปเพล็ตแผงควบคุมและเครื่องมือ Windows Update ใน Windows เวอร์ชันใหม่กว่า การอัปเดต Windows ที่พร้อมใช้งานจะแสดงอยู่ในรายการ ควบคู่ไปกับตัวเลือกการกำหนดค่าง่ายๆ สองสามตัว
การตรวจหาและติดตั้งการอัปเดตที่ถอนการติดตั้งทำได้ง่ายเพียงแค่เลือกลิงก์และปุ่มที่เกี่ยวข้องในเว็บไซต์ Windows Update
Microsoft ไม่รองรับ Windows XP หรือ Windows เวอร์ชันที่นำหน้าอีกต่อไป แม้ว่าอาจมีการอัปเดต Windows สำหรับคอมพิวเตอร์ Windows XP ของคุณบนเว็บไซต์ Windows Update แต่การอัปเดตใดๆ ที่คุณเห็นจะถูกเผยแพร่ก่อนวันที่สิ้นสุดการสนับสนุนสำหรับ Windows XP ซึ่งก็คือวันที่ 8 เมษายน 2014
เพิ่มเติมเกี่ยวกับการติดตั้ง Windows Updates
บริการ Windows Update ไม่ใช่วิธีเดียวในการติดตั้งการอัปเดต Windows ดังที่กล่าวไว้ข้างต้น การอัปเดตสำหรับ Windows สามารถดาวน์โหลดได้ทีละรายการจาก Microsoft Download Center แล้วติดตั้งด้วยตนเอง
อีกทางเลือกหนึ่งคือการใช้โปรแกรมอัพเดตซอฟต์แวร์ฟรี เครื่องมือเหล่านี้มักสร้างขึ้นเพื่ออัปเดตโปรแกรมที่ไม่ใช่ของ Microsoft โดยเฉพาะ แต่บางตัวมีฟีเจอร์สำหรับดาวน์โหลดการอัปเดต Windows
โดยส่วนใหญ่ การอัปเดตของ Windows จะถูกติดตั้งโดยอัตโนมัติใน Patch Tuesday แต่เฉพาะในกรณีที่ Windows กำหนดค่าไว้เช่นนั้น ดูข้อมูลเพิ่มเติมเกี่ยวกับการเปลี่ยนแปลงการตั้งค่า Windows Update และวิธีเปลี่ยนวิธีการดาวน์โหลดและติดตั้งการอัปเดต
คำถามที่พบบ่อย
ฉันจะแก้ไขข้อผิดพลาดในการอัปเดต Windows ได้อย่างไร
ในการแก้ไขข้อผิดพลาดในการอัปเดต Windows ให้เรียกใช้ตัวแก้ไขปัญหา Windows Update คุณอาจต้องเปิดบริการ Windows Update หรือปิดใช้งานซอฟต์แวร์ความปลอดภัยของคุณ หาก Windows ไม่อัปเดต ให้ใช้ Update Assistant บนเว็บไซต์ของ Microsoft
ฉันจะปิดการอัปเดต Windows ได้อย่างไร
ในการปิดใช้งานการอัปเดต Windows ให้ไปที่ Settings > Windows Update > ตัวเลือกขั้นสูง > หยุดอัปเดตชั่วคราว คุณหยุดการอัปเดตชั่วคราวได้สูงสุด 35 วัน หลังจากนั้น การอัปเดตอัตโนมัติจะกลับมาทำงานต่อ
ฉันจะอัปเดตไดรเวอร์บน Windows ได้อย่างไร
ในการอัปเดตไดรเวอร์ Windows ให้ไปที่ตัวจัดการอุปกรณ์ คลิกขวาที่อุปกรณ์เป้าหมาย แล้วเลือก อัปเดตไดรเวอร์ จากที่นั่น คุณสามารถค้นหาหรือเรียกดูคอมพิวเตอร์ของคุณโดยอัตโนมัติสำหรับการอัปเดตไดรเวอร์






