ต้องรู้
- เชื่อมต่อสายเคเบิลวิดีโอสำหรับจอภาพแรกกับพีซีและจอภาพ รอให้รูปภาพแสดง จากนั้นทำซ้ำสำหรับจอภาพอื่น
- จากนั้น คลิกขวาบนเดสก์ท็อป Windows แล้วเลือก การตั้งค่าการแสดงผล ภายใต้ การแสดงหลายจอ เลือก ขยายจอภาพเหล่านี้.
- ในเมนูแสดงผล ให้ตรวจสอบว่าจอภาพถูกจัดเรียงตามที่คุณต้องการโดยเปิดหน้าต่างแล้วลากไปมาระหว่างจอภาพ
บทความนี้จะอธิบายวิธีเชื่อมต่อจอภาพสามจอกับคอมพิวเตอร์เพื่อเพิ่มประสิทธิภาพการทำงาน
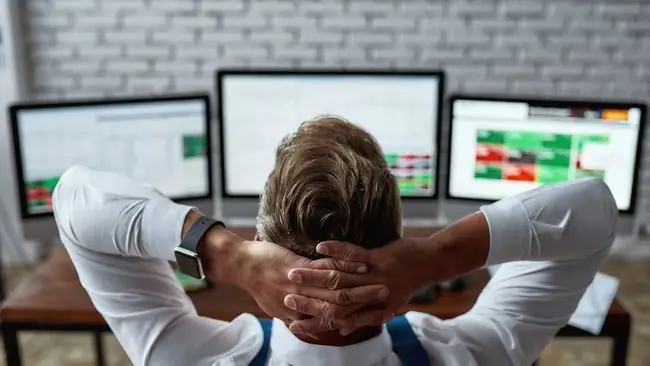
วิธีเชื่อมต่อ 3 จอภาพกับคอมพิวเตอร์เครื่องเดียว
บางครั้งคุณต้องการศูนย์บัญชาการ ไม่ว่าคุณจะเล่นเกม เขียนโค้ด หรือทำงานกับเอกสารหลายฉบับ วิธีเพิ่มจอภาพสามจอในคอมพิวเตอร์ของคุณมีดังต่อไปนี้
- เชื่อมต่อจอภาพแต่ละจอเพื่อจ่ายไฟและเปิดจอภาพแต่ละจอ
- ตรวจสอบพอร์ตบนพีซีของคุณเพื่อดูว่ามีเอาต์พุตวิดีโอใดบ้าง
-
ตรวจสอบอินพุตวิดีโอที่มีบนจอภาพสามจอที่คุณจะใช้ พอร์ตบนพีซีของคุณไม่จำเป็นต้องตรงกับพอร์ตบนจอภาพของคุณ แต่คุณจะต้องใช้สายเคเบิลหรืออะแดปเตอร์ที่มีการเชื่อมต่อที่เหมาะสมหากต่างกัน
HDMI และ DisplayPort เป็นการเชื่อมต่อวิดีโอที่พบบ่อยที่สุด

Image จอภาพที่ต่างกันสามารถใช้การเชื่อมต่อวิดีโอที่แตกต่างกันได้ ตัวอย่างเช่น คุณสามารถเชื่อมต่อจอภาพสองจอด้วย HDMI และจอภาพที่สามด้วย DisplayPort
-
เชื่อมต่อสายวิดีโอสำหรับจอภาพแรกกับพีซีของคุณแล้วต่อกับจอภาพ รอสักครู่เพื่อให้พีซีตรวจพบจอภาพและแสดงภาพ หากสำเร็จ ให้ทำซ้ำสำหรับจอภาพที่สองและสุดท้ายที่สาม
-
คลิกขวาบนเดสก์ท็อป Windows แล้วคลิก การตั้งค่าการแสดงผล.

Image -
แผนภาพจะปรากฏที่ด้านบนของเมนู Display หากนี่เป็นครั้งแรกที่คุณเชื่อมต่อจอภาพหลายจอ ไดอะแกรมจะแสดงสี่เหลี่ยมหนึ่งรูปที่มีตัวเลข 1, 2 และ 3 รวมกัน เลื่อนลงมาจนเจอตัวเลือก Multiple Displays คลิกช่องรายการแบบเลื่อนลง จากนั้น ขยายหน้าจอเหล่านี้

Image -
เลื่อนกลับไปที่ด้านบนสุดของเมนู Displayตอนนี้จะแสดงสี่เหลี่ยมสามรูป โดยแต่ละอันจะมีตัวเลขกำกับอยู่ สี่เหลี่ยมเหล่านี้แสดงตำแหน่งของจอภาพแต่ละจอบนเดสก์ท็อป Windows ของคุณ เปลี่ยนไดอะแกรมเพื่อให้ตำแหน่งของสี่เหลี่ยมแต่ละอันใกล้เคียงกับตำแหน่งจริงของจอภาพบนโต๊ะทำงานของคุณ
ตรวจสอบการจัดเรียงจอภาพตามที่คุณต้องการโดยเปิดหน้าต่างแล้วลากไปมาระหว่างจอภาพ

Image - ปิดเมนู Display
คอมพิวเตอร์ของฉันรองรับสามจอภาพได้หรือไม่
คอมพิวเตอร์ต้องการฮาร์ดแวร์และซอฟต์แวร์ที่เหมาะสมเพื่อรองรับสามจอภาพในคราวเดียว แม้แต่อันที่มีเอาต์พุตวิดีโอจริงเพียงพออาจไม่รองรับจอภาพสามจอหากไดรเวอร์สำหรับฮาร์ดแวร์กราฟิกไม่รองรับจอแสดงผลจำนวนมาก
ฮาร์ดแวร์พีซีที่หลากหลายอย่างไม่น่าเชื่อหมายความว่าไม่มีกฎเกณฑ์ที่ง่ายและรวดเร็วในการพิจารณาว่าพีซีของคุณรองรับจอภาพสามจอหรือไม่ คุณต้องตรวจสอบตัวเชื่อมต่อที่มีอยู่จริงและข้อกำหนดที่เผยแพร่สำหรับฮาร์ดแวร์กราฟิกของพีซีของคุณ
คุณสามารถนับผลวิดีโอที่มีอยู่จริงได้อย่างรวดเร็วที่พอร์ตของพีซีของคุณ แต่มีข้อยกเว้นทั่วไปที่ควรทราบ เดสก์ท็อปส่วนใหญ่สามารถจัดการการเชื่อมต่อวิดีโอจากโซลูชันกราฟิกได้ครั้งละหนึ่งรายการเท่านั้น คุณไม่สามารถใช้เอาต์พุตวิดีโอจากเมนบอร์ดควบคู่ไปกับเอาต์พุตวิดีโอจากการ์ดวิดีโอหากคุณติดตั้งไว้
คุณจะต้องตรวจสอบข้อมูลจำเพาะที่เผยแพร่สำหรับฮาร์ดแวร์กราฟิกของคุณด้วย กำหนดฮาร์ดแวร์ที่พีซีของคุณใช้ด้วยการค้นหาของ Windows สำหรับ Device Manager เปิด Device Manager แล้วหา การ์ดแสดงผล ในรายการดรอปดาวน์ ขยายตัวเลือกนี้เพื่อดูฮาร์ดแวร์กราฟิกที่พีซีของคุณใช้
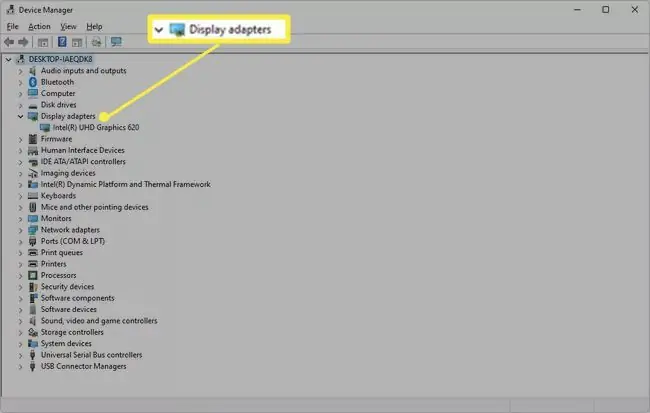
เมื่อคุณรู้จักฮาร์ดแวร์กราฟิกแล้ว ให้กดเสิร์ชเอ็นจิ้นที่คุณชื่นชอบ ค้นหาหน้าสนับสนุนหรือข้อมูลจำเพาะบนเว็บไซต์ทางการของบริษัทที่ผลิตฮาร์ดแวร์กราฟิกของพีซีของคุณ
คุณอาจประสบปัญหาในการค้นหาข้อกำหนดทางเทคนิคสำหรับฮาร์ดแวร์ที่มีอายุมากกว่า 5 ปี ระวังผลจากเว็บไซต์ที่ไม่เป็นทางการ เว็บไซต์บุคคลที่สามหลายแห่งพยายามรวบรวมข้อกำหนดฮาร์ดแวร์กราฟิก แต่ส่วนใหญ่ไม่น่าเชื่อถือ
ฉันจะเชื่อมต่อจอภาพ 3 จอกับตัวแยก HDMI ได้อย่างไร
คุณสามารถใช้ตัวแยกสัญญาณ HDMI เพื่อเชื่อมต่อจอภาพสามจอได้ แต่ผลลัพธ์คงไม่เป็นอย่างที่คุณหวัง
A "ตัวแยกสัญญาณ" คืออะแดปเตอร์วิดีโอที่รับเอาต์พุตเดียวและแยกออกเป็นเอาต์พุตที่ซ้ำกันหลายรายการ มันสามารถแสดงเอาต์พุตวิดีโอเดียวบนจอภาพจำนวนมากเท่านั้น
กล่าวอีกนัยหนึ่ง จอภาพทั้งสามจอจะแสดงภาพเดียวกัน ซึ่งไม่ค่อยได้ใช้งานบนพีซี
ไม่มีวิธีง่ายๆ ในการขยายขีดจำกัดการแสดงผลของพีซีด้วยตัวแยกหรืออะแดปเตอร์ ตัวเลือกเดียวที่ขยายเอาท์พุตการแสดงผลของพีซีได้อย่างแท้จริงคือการ์ดกราฟิกภายนอก ซึ่งไม่ผ่านฮาร์ดแวร์กราฟิกเริ่มต้น เป็นตัวเลือกที่มีราคาแพงและเฉพาะเจาะจงและใช้งานได้กับพีซีจำนวนน้อยเท่านั้น
เชื่อมต่อ 3 จอภาพด้วยเดซี่เชน
อีกทางเลือกหนึ่งสำหรับการเชื่อมต่อจอภาพสามจอคือสายโซ่เดซี่ ตัวเลือกนี้รองรับโดยการเชื่อมต่อ DisplayPort 1.2 และ Thunderbolt 3 (หรือใหม่กว่า) และการเชื่อมต่อ USB-C ที่มีโหมด DisplayPort HDMI ไม่รองรับสายเดซี่
ในสายเดซี่ จอภาพแรกเชื่อมต่อกับพีซีของคุณผ่านหนึ่งในเอาต์พุตวิดีโอที่แสดงด้านบน จากนั้นจอภาพแรกจะเชื่อมต่อกับจอภาพที่สองและจอภาพที่สองกับจอภาพที่สาม
เดซี่เชนใช้งานได้แต่มีข้อจำกัด จอภาพที่หนึ่งและที่สองต้องมีการเชื่อมต่อวิดีโอที่สามารถใช้เป็นเอาต์พุตได้ การกำหนดค่านี้ไม่ใช่เรื่องปกติ ดังนั้น คุณจะต้องตรวจสอบข้อกำหนดของจอภาพที่คุณต้องการใช้อย่างรอบคอบ
พีซีของคุณต้องรองรับคุณสมบัตินี้ พีซีส่วนใหญ่ที่จำหน่ายในช่วงไม่กี่ปีที่ผ่านมาจะมีขึ้น แต่รุ่นเก่ามักไม่ขาย ตรวจสอบเว็บไซต์ของผู้ผลิตพีซีหรือเว็บไซต์ของบริษัทที่สร้างการ์ดกราฟิกของคุณ เพื่อดูว่ารองรับเดซี่เชนหรือไม่
คำถามที่พบบ่อย
คุณเชื่อมต่อจอภาพสามจอกับแล็ปท็อปได้อย่างไร
ขั้นแรก ตรวจสอบให้แน่ใจว่าการ์ดแสดงผลแล็ปท็อปของคุณรองรับจอภาพสามจอ จากนั้น เชื่อมต่อแล็ปท็อปและจอภาพเข้ากับแท่นชาร์จ แล้วไปที่ Settings > System > Display หากคุณไม่เห็นจอภาพทั้งหมด ให้เลื่อนลงไปที่หลายจอภาพ แล้วเลือก Detect
รีไซเคิลจอคอมพิวเตอร์เก่าได้ที่ไหน
ผู้ค้าปลีกอย่าง Best Buy และ Staples มีโครงการรีไซเคิลอุปกรณ์อิเล็กทรอนิกส์ Dell และ HP ยังมีสถานที่รีไซเคิลแบบ Drop-off อาจมีศูนย์รีไซเคิลในพื้นที่ของคุณที่ใช้มอนิเตอร์
จอคอมตัวไหนดีที่สุด
Lifewire ขอแนะนำ LG 4K UHD 27UD88-W โดยรวม, Dell UltraSharp U2718Q สำหรับ 4K และ Acer SB220Q bi สำหรับผู้ซื้อราคาประหยัด และอื่นๆ ไม่ว่าคุณจะเลือกจอภาพใดก็ตาม ตรวจสอบให้แน่ใจว่ามีความละเอียดและอัตราการรีเฟรชที่ดี รวมถึงตัวเลือกการเชื่อมต่อทั้งหมดที่คุณต้องการ และมีขนาดใหญ่พอที่จะดูได้อย่างสบาย
จอคอมอยู่ได้นานแค่ไหน
ในขณะที่การคาดการณ์อายุการใช้งานของอุปกรณ์อิเล็กทรอนิกส์ที่มีความแม่นยำ 100% เป็นไปไม่ได้ แต่คุณสามารถคาดหวังให้จอภาพ LCD ส่วนใหญ่ใช้งานได้ระหว่าง 10-20 ปีภายใต้สภาวะการใช้งานปกติหากคุณอยู่ในสำนักงานหรือใช้จอภาพมากกว่าแปดชั่วโมงต่อวัน อายุการใช้งานของจอภาพก็อาจจะสั้นลง






