ต้องรู้
- Select Tools > Magic Wand หรือเลือก Magic Wand icon ในแถบเครื่องมือ คลิกที่ภาพเพื่อเลือกสีที่คล้ายกันทั้งหมด
-
ตัวเลือก: Replace เพื่อแทนที่การเลือก Add (union) เพื่อปรับแต่งการเลือก Subtractเพื่อลบส่วนที่เลือก
- ตัวเลือกเพิ่มเติม: Intersect เพื่อรวมการเลือก Invert (“xor”) เพื่อเพิ่มไปยังการเลือกที่ใช้งานอยู่
บทความนี้จะอธิบายวิธีใช้เครื่องมือไม้เท้าวิเศษใน Paint. NET สำหรับ Windows อย่าสับสนกับเว็บไซต์ชื่อเดียวกัน
วิธีใช้ Paint. NET Magic Wand
ในการใช้เครื่องมือไม้เท้าวิเศษใน Paint. NET:
-
ไปที่ เครื่องมือ > ไม้เท้าวิเศษ หรือเลือกไอคอน ไม้กายสิทธิ์ ในแถบเครื่องมือ

Image -
คลิกที่ใดก็ได้บนภาพ ส่วนอื่นๆ ของรูปภาพที่มีสีคล้ายกับจุดที่เลือกจะรวมอยู่ในส่วนที่เลือก

Image
Paint. NET ตัวเลือกเครื่องมือไม้กายสิทธิ์
ในขณะที่เครื่องมือทำงานอยู่ ไอคอนข้าง Tools จะเปลี่ยนเพื่อแสดงตัวเลือกที่มีทั้งหมด ในกรณีนี้ ตัวเลือกเดียวคือโหมดการเลือก การตั้งค่าเริ่มต้นสำหรับตัวเลือกนี้คือ Replace วางเคอร์เซอร์ของเมาส์ไว้เหนือแต่ละไอคอนเพื่อดูว่ามันทำงานอย่างไร
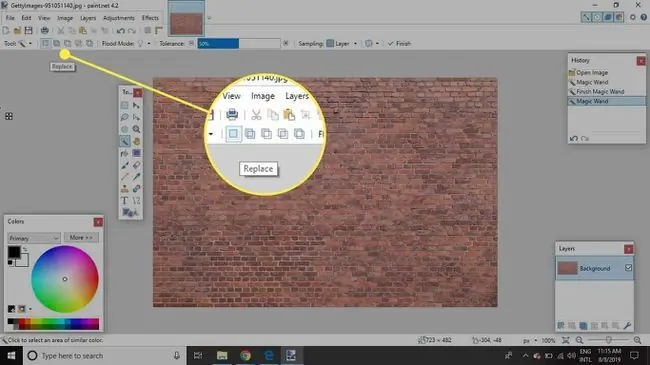
- Replace: การเลือกใดๆ ที่มีอยู่ในเอกสารจะถูกแทนที่ด้วยการเลือกใหม่
- เพิ่ม (สหภาพ): การเลือกใหม่จะถูกเพิ่มไปยังการเลือกที่มีอยู่ ซึ่งจะมีประโยชน์หากคุณต้องการปรับแต่งส่วนที่เลือกเพื่อรวมบางพื้นที่ที่มีสีต่างกัน
- Subtract: การเลือกใหม่จะลบส่วนที่เลือกเดิมที่รวมอยู่ในการเลือกใหม่ อีกครั้ง คุณลักษณะนี้สามารถปรับส่วนที่เลือกได้อย่างละเอียดซึ่งคุณไม่ได้ตั้งใจจะเลือกพื้นที่ที่เลือกไว้
- Intersect: การเลือกใหม่และเก่าจะถูกรวมเข้าด้วยกันเพื่อให้เหลือเฉพาะพื้นที่ภายในการเลือกทั้งสองเท่านั้น
- Invert (“xor”): เพิ่มไปยังส่วนที่เลือกที่ใช้งานอยู่ ยกเว้นเมื่อเลือกส่วนหนึ่งของการเลือกใหม่แล้ว ซึ่งในกรณีนี้ พื้นที่เหล่านั้นจะถูกยกเลิกการเลือก
เครื่องมือคทาวิเศษใช้ตัวเลือกเดียวกันกับเครื่องมืออื่นๆ แต่ก็มีสองตัวเลือกเพิ่มเติม: โหมดน้ำท่วม และ ความอดทน.
โหมดน้ำท่วมไม้กายสิทธิ์: ทั่วโลกเทียบกับต่อเนื่อง
ตัวเลือกนี้มีผลต่อขอบเขตของการเลือกที่ทำ เมื่อตั้งค่าเป็น ต่อเนื่อง เฉพาะพื้นที่ที่มีสีใกล้เคียงกันซึ่งเชื่อมต่อกับจุดที่เลือกเท่านั้นที่จะรวมอยู่ในการเลือกสุดท้าย เมื่อเปลี่ยนเป็น Global พื้นที่ทั้งหมดภายในรูปภาพที่มีค่าสีใกล้เคียงกันจะถูกเลือก ซึ่งหมายความว่าคุณสามารถเลือกตัวเลือกที่ไม่ได้เชื่อมต่อได้หลายรายการ
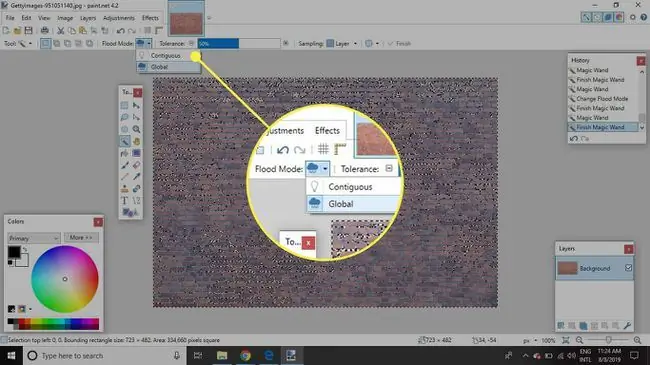
การตั้งค่าความอดทนของไม้กายสิทธิ์
การตั้งค่า Tolerance จะส่งผลต่อสีที่คล้ายกับสีที่เลือกเพื่อที่จะรวมไว้ในส่วนที่เลือก การตั้งค่าที่ต่ำจะทำให้สีน้อยลงจะถือว่าใกล้เคียงกัน ส่งผลให้มีการเลือกสีน้อยลง ปรับการตั้งค่า Tolerance โดยคลิกที่แถบสีน้ำเงินหรือเครื่องหมายบวก (+) และลบ (-) สัญลักษณ์ การใช้โหมดการเลือกต่างๆ อย่างเต็มที่และการปรับการตั้งค่า Tolerance จะทำให้คุณมีความยืดหยุ่นในระดับที่เหมาะสมในการปรับแต่งการเลือกตามต้องการ






