ต้องรู้
- เปิดใช้งาน Apps Edge โดยแตะ การตั้งค่า > ดิสเพลย์ > Edge หน้าจอ > สลับบน แผงขอบ.
- เลื่อน แผงขอบ ไปทางซ้ายเพื่อเปิด Apps Edge แตะ + เพื่อเพิ่มแอป
- แตะ สร้างคู่แอพ แล้วเลือกสองแอพ ปรับแต่งลักษณะที่ปรากฏก่อนแตะ Done.
บทความนี้อธิบายวิธีใช้ App Pairing กับ Samsung Galaxy Note 8 แอพจะจับคู่เปิดสองแอพพร้อมกันบนหน้าจอของคุณ แอปจะเปิดขึ้นเหนืออีกเครื่องหนึ่งหากถือโทรศัพท์ในแนวตั้งหรือวางเคียงข้างกันหากถือโทรศัพท์ในแนวนอน
เปิดใช้งานแอพ Edge
- แตะ การตั้งค่า
- เลือก ดิสเพลย์
- แตะ ขอบจอ
- สลับ แผงขอบ ถึง เปิด
เปิดขอบแอพ
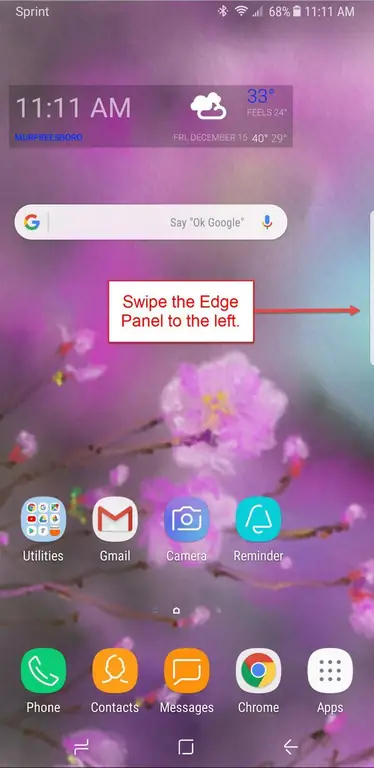
เปิด App Edge โดยเลื่อน Edge Panel ไปทางซ้าย หากคุณปัดเป็นครั้งที่สอง People Edge จะปรากฏขึ้น โดยค่าเริ่มต้น ความสามารถเหล่านี้เป็นเพียงสองความสามารถของ Edge ที่เปิดใช้งาน แต่คุณสามารถเปลี่ยนได้โดยแตะที่ไอคอน Settings แล้วเปิดหรือปิดคุณสมบัติใดก็ได้ที่คุณต้องการ ความสามารถของ Edge ที่พร้อมใช้งาน ได้แก่:
- ขอบคลิปบอร์ด
- ขอบเตือน
- การบำรุงรักษาอุปกรณ์
- ขอบงาน
- สภาพอากาศ
- เครื่องมือด่วน
- Samsung Internet
- กีฬา
- การเงิน
- CNN
- เลือกอัจฉริยะ
- ปฏิทิน
- ร้องให้ Samsung
- ซัมซุงมิวสิค
เพิ่มแอพที่ขอบของคุณ
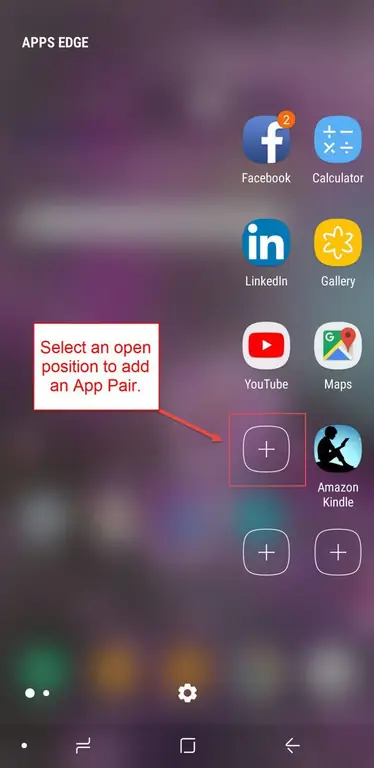
เมื่อคุณเปิด App Edge เป็นครั้งแรก คุณจะต้องเติมแอปลงในแอป ในการทำเช่นนั้น ให้แตะเครื่องหมาย + จากนั้นเลือกแอปที่คุณต้องการเข้าถึงอย่างง่ายดาย ผู้ใช้มักเลือกแอปที่พวกเขาเข้าถึงบ่อยที่สุด
เพิ่มการจับคู่แอพที่ขอบของคุณ
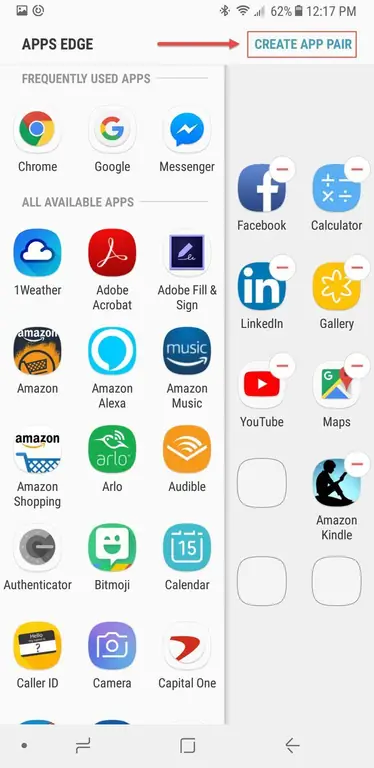
ในการสร้างคู่แอพ ให้เริ่มด้วยวิธีเดียวกับที่คุณเพิ่มแอพเดียว ขั้นแรก แตะเครื่องหมาย + เพื่อเพิ่มแอป จากนั้นในหน้าจอที่ปรากฏขึ้น ให้แตะ สร้างคู่แอพ ที่มุมขวาบน
หาก App Edge ของคุณเต็มแล้ว คุณจะไม่เห็นเครื่องหมาย + คุณจะต้องลบแอปออกเพื่อให้มีที่ว่างสำหรับแอปอื่นแทนกดแอปที่คุณต้องการลบค้างไว้จนกว่าไอคอนถังขยะจะปรากฏที่ด้านบนของหน้าจอ แล้วลากแอพลงถังขยะ ไม่ต้องกังวล มันยังอยู่ในรายการในแอปทั้งหมด มันไม่ได้ถูกตรึงไว้ที่ App Edge อีกต่อไป
การสร้างคู่แอพ
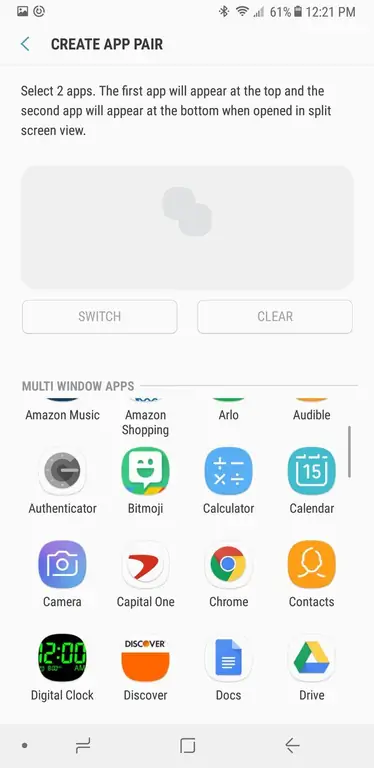
หน้าจอ สร้างคู่แอพ เปิดขึ้น เลือกสองแอพที่จะจับคู่กันจากรายการแอพที่มี เมื่อจับคู่แล้ว แอปทั้งสองจะเปิดขึ้นพร้อมกันเมื่อคุณเลือกคู่จาก App Edge ตัวอย่างเช่น หากคุณใช้ Chrome และเอกสารพร้อมกันบ่อยๆ คุณสามารถจับคู่ทั้งสองอย่างเพื่อเปิดร่วมกันเพื่อประหยัดเวลา
บางแอปไม่สามารถจับคู่กันได้ และจะไม่ปรากฏในรายการแอปที่สามารถจับคู่ได้ อย่างไรก็ตาม คุณอาจพบข้อผิดพลาดเป็นครั้งคราวเมื่อคุณจับคู่สองแอพที่มี แต่ได้รับข้อความแสดงข้อผิดพลาดเมื่อพยายามเปิด หากเป็นเช่นนี้ แอปอาจเปิดพร้อมกันแม้ว่าจะมีข้อความแสดงข้อผิดพลาดมิฉะนั้น คุณสามารถเปิดแอปได้ตลอดเวลา จากนั้นแตะปุ่ม Recents ที่ด้านล่างซ้ายของอุปกรณ์ค้างไว้เพื่อสลับไปมาระหว่างแอป วิธีนี้ใช้ได้กับแอปที่ไม่จับคู่ด้วย
ปรับแต่งลักษณะการจับคู่แอพของคุณ
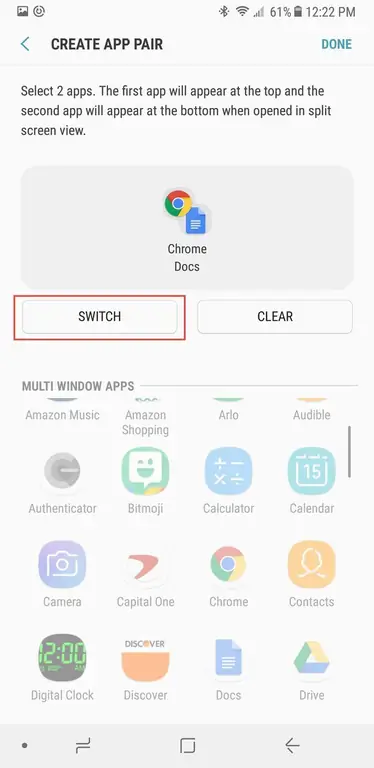
แอปจะเปิดขึ้นตามลำดับที่คุณเลือก ดังนั้น หากคุณเลือก Chrome ก่อนแล้วจึงเลือกเอกสาร Chrome จะเป็นหน้าต่างด้านบน (หรือด้านซ้าย) บนหน้าจอของคุณ และเอกสารจะเป็นหน้าต่างด้านล่าง (หรือด้านขวา) หากต้องการเปลี่ยน ให้แตะ Switch.
เสร็จสิ้นการจับคู่แอพของคุณ
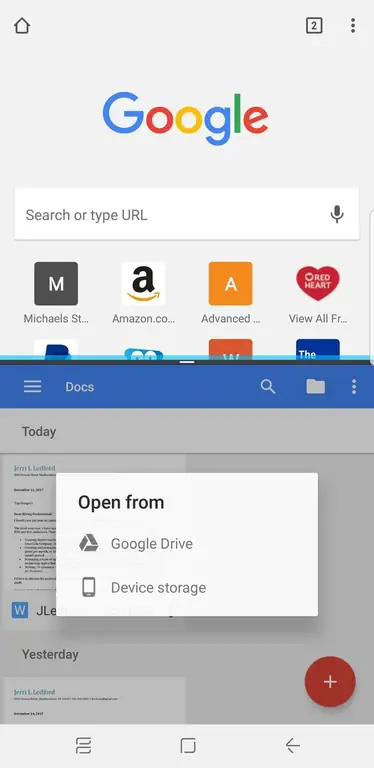
เมื่อคุณเลือกแอปที่ต้องการจับคู่แล้ว Done จะปรากฏที่มุมขวาบนของหน้าจอ แตะ Done เพื่อสิ้นสุดการจับคู่ แล้วคุณจะกลับไปที่หน้าการตั้งค่า Apps Edge หากทำเสร็จแล้ว ให้กด ปุ่มโฮม เพื่อกลับไปยังหน้าจอหลักของคุณ คุณยังสามารถเพิ่มแอพเพิ่มเติมหรือการจับคู่แอพไปยัง Edge ของคุณได้จากหน้าจอนี้
การเข้าถึง App Pair ใหม่ของคุณนั้นง่ายพอๆ กับการปัด App Edge ของคุณไปทางซ้ายแล้วแตะคู่ที่คุณต้องการเปิด
การจับคู่แอปอาจมีข้อผิดพลาดเล็กน้อย โดยเฉพาะอย่างยิ่งเมื่อคุณสร้างหลายคู่พร้อมกัน หากคุณเริ่มประสบปัญหาขณะสร้างคู่แอป ให้ลองรีสตาร์ทอุปกรณ์ของคุณเมื่อคุณทำเสร็จแล้วเข้าถึงคู่ที่เสร็จสมบูรณ์
ผลผลิตเป็นคู่
สิ่งหนึ่งที่ควรทราบเกี่ยวกับการสร้าง App Pairs คือไม่ใช่ว่าทุกแอปจะเปิดใช้งานความสามารถในการจับคู่ คุณจะถูกจำกัดให้ใช้งานเฉพาะแอปที่เปิดใช้งาน แต่คุณจะพบว่ามีให้เลือกมากมาย






