เนื่องจากเมาส์เป็นอุปกรณ์ต่อพ่วงคอมพิวเตอร์ที่ใช้บ่อยที่สุด จึงควรศึกษาสิ่งที่คุณต้องการ
8 สิ่งที่ควรพิจารณาเมื่อซื้อเมาส์
สิ่งที่คุณตั้งใจจะใช้เมาส์จะส่งผลอย่างมากต่อสิ่งที่คุณต้องการพิจารณา สิ่งที่ง่ายและราคาไม่แพงอาจจะทำถ้าคุณต้องการมันสำหรับฟังก์ชันพื้นฐานชี้และคลิกเท่านั้น
อย่างไรก็ตาม หากคุณไม่ต้องการจัดการกับสายไฟ ต้องการสิ่งที่รู้สึกว่องไวและแม่นยำมาก หรือมีปัญหากับความสบายของข้อมือขณะทำงานกับคอมพิวเตอร์ มีหลายทางเลือกให้เลือก ซึ่งรวมถึง:
- ต้นทุน
- เลเซอร์หรือออปติคัล
- แบบมีสายหรือไร้สาย
- เครื่องรับ
- การยศาสตร์
- ขนาด
- ปุ่มที่ตั้งโปรแกรมได้
- การตอบสนองการเล่นเกม
เมาส์ควรมีราคาเท่าไร
ค่าใช้จ่ายของเมาส์คอมพิวเตอร์ส่วนใหญ่เกี่ยวข้องกับความซับซ้อนของมัน ตัวเลือกที่ถูกกว่านั้นไม่น่าจะมีเสียงกริ่งและนกหวีดมากนัก ในขณะที่เมาส์ที่แม่นยำยิ่งขึ้นพร้อมปุ่มที่ตั้งโปรแกรมได้สามารถใส่ตัวเลขสามหลักได้ หากเรื่องงบประมาณเป็นเรื่องที่ต้องกังวล ให้นึกถึงสิ่งที่คุณต้องการจากเมาส์ก่อน หาค่าพื้นฐาน แล้วมองหาคุณสมบัติเพิ่มเติมหากคุณสนใจ
| ช่วงราคา | สิ่งที่คุณคาดหวังได้ |
| $5-$30 | ตัวเลือกที่ประหยัดที่สุดแต่ไม่จำเป็นต้องแย่ที่สุด แน่นอนว่าราคาที่ต่ำกว่าจะให้ฮาร์ดแวร์พื้นฐานที่มากกว่ามาก แต่แม้เพียง 10 ดอลลาร์ก็สามารถครอบคลุมเมาส์ไร้สายธรรมดาได้ หากคุณดูหนักพอ คุณจะพบกับรุ่นที่มีความละเอียดไม่เกิน 2,000 dpi ที่ราคาไม่เกิน 30 ดอลลาร์ |
| $30-$75 | ช่วงกลางที่สูงกว่า มักมีตัวเลือกตามหลักสรีรศาสตร์มากกว่า และบางครั้งก็มีไฟในตัว สิ่งที่อยู่ในหมวดหมู่นี้ส่วนใหญ่เป็นแบบออปติคัล แต่อุปกรณ์เลเซอร์ไม่สามารถรับราคา 30 ดอลลาร์ขึ้นไปได้ ระดับนี้ยังเป็นที่ตั้งของเมาส์สำหรับเล่นเกมหลายประเภทอีกด้วย |
| 75-$100 | สิ่งนี้เริ่มเข้าสู่ด้านที่ซับซ้อนมากขึ้นของการเป็นเจ้าของเมาส์คอมพิวเตอร์ โดยมีตัวเลือกการเลื่อนอย่างรวดเร็วและบางครั้งก็มีการปรับแต่งปุ่มมากกว่าโหล นี่คือจุดที่ควรทราบด้วยว่าคุณต้องการเมาส์ที่ปรับน้ำหนักได้ การควบคุมด้วยท่าทางเอียง หรือแบตเตอรี่ที่ใช้งานได้ยาวนานหลายสิบชั่วโมงด้วยการใช้งานที่เข้มข้น |
| $100+ | ระดับสูงสุดเริ่มดึงจำนวนฟังก์ชันต่อเมาส์กลับคืนมา และแทนที่จะเน้นที่คุณสมบัติระดับไฮเอนด์ที่ได้รับการขัดเกลาจริงๆ: 25,000 dpi ขึ้นไป, การชาร์จแบบไร้สายของ Qi, อายุการใช้งานแบตเตอรี่มากกว่า 80 ชั่วโมง หรืออาจเป็นไปได้ รวมแท่นชาร์จ |
เลเซอร์หรือออปติคัล
หนูทำงานโดยการติดตามใน "จุดต่อนิ้ว" (หรือ dpi) เมาส์ออปติคัลสามารถติดตามได้ระหว่าง 400 ถึง 800 dpi ในขณะที่เมาส์เลเซอร์โดยทั่วไปสามารถติดตามได้มากกว่า 2,000 dpi คุณต้องการเมาส์ออปติคัลหรือเมาส์เลเซอร์หรือไม่
อย่าปล่อยให้ตัวเลข dpi ที่สูงกว่าหลอกคุณ mouser ประจำวันของคุณมักจะไม่ต้องการการติดตามที่แม่นยำและจะทำได้ดีด้วยเมาส์ออปติคัล (บางคนถึงกับรู้สึกว่าความแม่นยำพิเศษนั้นน่ารำคาญ) อย่างไรก็ตาม นักเล่นเกมและนักออกแบบกราฟิกมักยินดีรับความละเอียดอ่อนเพิ่มเติม
เมาส์แบบกลไกมีข้อดีเหนือออปติคัลอย่างหนึ่งคือใช้งานได้ดีกับพื้นผิวสะท้อนแสงหรือกระจกเช่นเดียวกับเมาส์ทึบทึบ อย่างไรก็ตาม หนูกลจะสะสมสิ่งสกปรกและสิ่งสกปรกภายใน และจำเป็นต้องทำความสะอาดบ่อยครั้ง
มีสายหรือไม่
คุณควรได้เมาส์ไร้สายหรือไม่เป็นความชอบส่วนบุคคลเมื่อใช้เมาส์ไร้สาย คุณจะไม่ต้องเสี่ยงกับการพันกับสายไฟ แต่คุณอาจเสี่ยงที่แบตเตอรี่จะหมดในเวลาที่ไม่เหมาะสม เมาส์ไร้สายบางรุ่นมาพร้อมกับแท่นชาร์จ คุณจึงไม่ต้องกังวลกับการซื้อ AAA เหล่านั้น แต่คุณยังจำต้องวางเมาส์ไว้ในแท่นชาร์จหรือสถานี หนูตัวอื่นอาจมีสวิตช์เปิด/ปิดเพื่อประหยัดพลังงาน เช่นเดียวกับแท่นวาง สิ่งนี้มีประโยชน์ก็ต่อเมื่อคุณอย่าลืมปิดเครื่องเมื่อใช้งานเสร็จ
บางรุ่นมาพร้อมตัวรับสัญญาณนาโนที่ต่อเข้ากับพอร์ต USB บางรุ่นมาพร้อมกับเครื่องรับไร้สายขนาดใหญ่ที่ยื่นออกมาจากพอร์ตเพียงไม่กี่นิ้ว อย่างที่คุณเดาได้ โดยปกติแล้วคุณจะต้องจ่ายในราคาที่สูงขึ้นสำหรับเครื่องรับนาโน แต่อาจเป็นการซื้อที่ดีที่สุดหากคุณเป็นนักเดินทางบ่อย
คุณสามารถซื้อเมาส์ Bluetooth ได้โดยไม่ต้องใช้เครื่องรับ หากคอมพิวเตอร์ของคุณรองรับ Bluetooth คุณจะต้องจับคู่เมาส์ก่อนจึงจะใช้งานได้ แต่คุณไม่จำเป็นต้องเสียบปลั๊กหรือนำดองเกิลแยกต่างหากมาด้วย
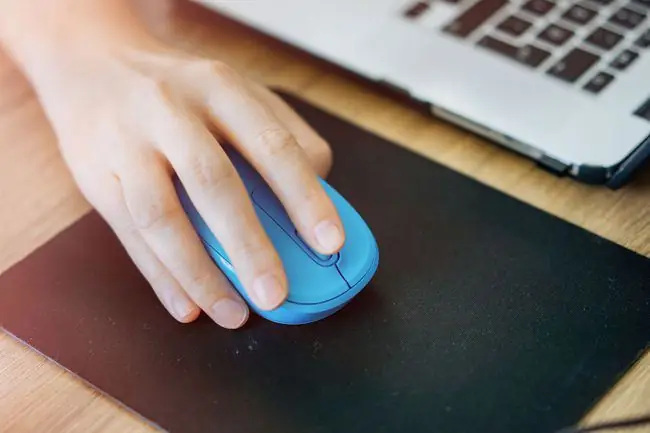
เมื่อใช้เมาส์แบบมีสาย คุณจะไม่ต้องกังวลกับแบตเตอรี่หรือตัวรับสัญญาณ เพราะจะดึงพลังงานจากพอร์ต USB (หรือ PS2) ของคุณ อย่างไรก็ตาม ข้อเสียคือคุณสามารถขยับได้ไกลเท่าความยาวของสายไฟเท่านั้น
หากคุณใช้งานแบบไร้สาย คุณจะต้องเปลี่ยนแบตเตอรี่เป็นครั้งคราว หากต้องการยืดอายุแบตเตอรี่ ให้มองหาเมาส์ที่มีสวิตช์เปิด/ปิดแล้วใช้งาน
เครื่องรับ
เรื่องอายุการใช้งานแบตเตอรี่ เป็นปัญหาสำหรับเมาส์ไร้สาย มันใช้ตัวรับสัญญาณขนาดเต็มที่ยื่นออกมาจากแล็ปท็อป หรือใช้ตัวรับสัญญาณนาโนที่ให้คุณเก็บแล็ปท็อปโดยไม่จำเป็นต้องถอดออก มาพร้อมกับตัวยึดตัวรับสัญญาณหรือไม่? ตัวรับสัญญาณของเมาส์วางผิดที่ได้ง่าย เช่น แฟลชไดรฟ์ USB ปากกาลูกลื่น และกุญแจสำรอง ดังนั้นการมีตัวยึดแม่เหล็กหรือช่องเสียบที่กำหนดจึงเป็นประโยชน์อย่างมาก
เช่นเดียวกัน ตรวจสอบให้แน่ใจว่าเมาส์มาพร้อมกับตัวรับสัญญาณที่เหมาะสมซึ่งปกติแล้วไม่ใช่ปัญหาสำหรับเมาส์ที่ใช้เทคโนโลยีไร้สาย 2.4GHz แต่หนูจำนวนมากใช้บลูทูธและมักไม่ได้มาพร้อมกับเครื่องรับบลูทูธ ตรวจดูว่าคอมพิวเตอร์ของคุณมีบลูทูธในตัวหรือไม่ก่อนที่คุณจะซื้อเมาส์บลูทูธ
การยศาสตร์
บางทีสิ่งที่สำคัญที่สุดของอุปกรณ์ต่อพ่วงคอมพิวเตอร์ก็คือความง่ายในการใช้งาน เมื่อพูดถึงหนู ความสบายคือสิ่งสำคัญ การยศาสตร์ในหนูมีความสำคัญเนื่องจากสามารถช่วยป้องกันการบาดเจ็บจากความเครียดซ้ำๆ ได้ อย่างไรก็ตาม การยศาสตร์ไม่ใช่คุณสมบัติที่มีขนาดเดียว และเพียงเพราะผู้ผลิตอ้างว่าอุปกรณ์ถูกหลักสรีรศาสตร์ไม่ได้ทำให้มันเป็นเช่นนั้น
แต่น่าเสียดายที่วิธีเดียวที่จะรู้ว่าเมาส์นั้นสะดวกหรือไม่คือใช้เป็นเวลานานๆ ซึ่งเป็นเรื่องที่ท้าทายหากไม่ได้ซื้อ เช่นเดียวกับอุปกรณ์ต่อพ่วงคอมพิวเตอร์ทั้งหมด หาข้อมูลอุปกรณ์ของคุณก่อนซื้อ
หากคุณไม่ใช้เมาส์เป็นเวลานาน คุณสามารถปล่อยให้ความสวยงามมีน้ำหนักมากขึ้นในการตัดสินใจของคุณได้หากต้องการ อย่างไรก็ตาม นักออกแบบกราฟิก นักเล่นเกม PC และผู้ใช้ระยะยาวอื่นๆ ควรยึดติดกับสิ่งที่สะดวกสบาย ไม่ใช่สิ่งที่สวยงาม
บรรทัดล่าง
แม้ว่าผู้ผลิตจะไม่มีขนาดสากล แต่หนูจำนวนมากมีสองขนาดที่แตกต่างกัน: เต็มหรือเดินทาง แม้ว่าคุณจะไม่เคยวางแผนที่จะถอดเมาส์ออกจากบ้าน แต่เมาส์สำหรับเดินทางก็มักจะสะดวกสำหรับผู้ที่มีมือเล็กกว่า ในทำนองเดียวกัน นักสู้ข้างถนนอาจต้องการยึดติดกับอุปกรณ์ขนาดเต็มเพราะหนูที่ไม่เหมาะสมอาจทำให้รู้สึกไม่สบายได้
ปุ่มที่ตั้งโปรแกรมได้
ใครๆ ก็รู้จักปุ่มคลิกขวาซ้าย และล้อเลื่อนที่อยู่ตรงกลาง แต่เมาส์บางตัวยังมาพร้อมกับปุ่มเพิ่มเติมซึ่งปกติจะอยู่ที่ด้านข้างของอุปกรณ์ คุณสามารถตั้งโปรแกรมสำหรับฟังก์ชันเฉพาะได้ เช่น ปุ่ม "ย้อนกลับ" บนอินเทอร์เน็ตเบราว์เซอร์ของคุณ หากคุณทำงานในโปรแกรมเดียวกันอย่างสม่ำเสมอ สิ่งเหล่านี้จะมีประโยชน์อย่างยิ่งและมักจะตั้งค่าได้ง่าย
บรรทัดล่าง
แฟนเกมพีซีออนไลน์ต้องการเมาส์ที่ตอบสนองอย่างรวดเร็วและแม่นยำ คุณลักษณะรวมถึงกลไกการป้อนข้อมูล เช่น เลเซอร์ ซึ่งอาจไม่ทำงานบนพื้นผิวสะท้อนแสง หรือลูกบอลยาง ความละเอียดของตัวติดตาม และความเร็วที่อินพุตการเคลื่อนไหวป้อนไปยังคอมพิวเตอร์
เมาส์รุ่นอื่นๆ
เมาส์คอมพิวเตอร์เพิ่มเติมมีอยู่จริง แม้ว่าพวกมันมักจะมีความเชี่ยวชาญมากกว่า ค่อนข้างล้าสมัย หรือเป็นเอกสิทธิ์ของฮาร์ดแวร์บางยี่ห้อเท่านั้น ซึ่งรวมถึง:
เมาส์แทร็กบอล
หน้าที่การใช้งานเมาส์แทร็กบอลเหมือนกับการใช้เมาส์แบบกลไกปกติกลับหัว แทนที่จะวางเมาส์ไว้บนพื้นผิวแล้วเคลื่อนที่ ทำให้ลูกบอลภายในหมุนและโต้ตอบกับเซ็นเซอร์ ลูกบอลจะวางอยู่ด้านบน ด้วยวิธีนี้ คุณสามารถเคลื่อนลูกบอลด้วยมือของคุณโดยตรงเพื่อควบคุมเคอร์เซอร์บนหน้าจอ การเคลื่อนไหวของมันถูกจำกัดมากกว่า และมันไม่ตอบสนองเหมือนเมาส์ออปติคัล แต่ต้องใช้การเคลื่อนไหวในส่วนของคุณน้อยลง
เมาส์วิเศษ
Magic Mouse คือชิ้นส่วนของฮาร์ดแวร์ Apple ที่เล่นเป็นเมาส์ปกติ แต่มีฟังก์ชันพิเศษบางอย่าง โดยเฉพาะอย่างยิ่ง ด้านบนของเมาส์คือพื้นผิวมัลติทัชที่ให้คุณเลื่อนมือไปบนพื้นผิวของเมาส์เพื่อเลื่อนและปัดในลักษณะเดียวกับหน้าจอสัมผัสของ iPhone หรือ iPadMagic Mouse จะทำงานบนพีซีเช่นกัน แต่อาจทำงานได้ไม่ดีเท่าใน Mac ในบางกรณี
เมาส์แนวตั้ง
เมาส์แนวตั้งนั้นเหมือนกับเมาส์ที่ดูธรรมดากว่า แต่คุณถือมันต่างกัน คุณยังคงเคลื่อนที่ไปรอบๆ บนพื้นผิวเพื่อควบคุมเคอร์เซอร์ และมีปุ่มประเภทมาตรฐาน (คลิกซ้าย คลิกขวา ล้อกลาง) แต่มันมีรูปร่างเพื่อให้มือและข้อมือของคุณหมุนในมุมที่เป็นธรรมชาติมากกว่าตำแหน่งราบกับโต๊ะ แม้จะฟังดูงุ่มง่าม แต่ก็มีความตั้งใจที่จะบรรเทาอาการบาดเจ็บจากความเครียดซ้ำๆ และความเครียดประเภทอื่นๆ ที่คุณอาจพัฒนาจากการใช้เมาส์เป็นเวลานาน
ใครควรซื้อเมาส์คอมพิวเตอร์
ใครก็ตามที่มีคอมพิวเตอร์ที่ไม่มีตัวเลือกอินเทอร์เฟซอื่นจำเป็นต้องใช้เมาส์เนื่องจากไม่สามารถทำอะไรได้มากนอกจากเปิดและปิด อย่างไรก็ตาม ยังมีบางสถานการณ์ที่การใช้เมาส์จะคุ้มค่า แม้ว่าการตั้งค่าของคุณจะมีอินเทอร์เฟซเคอร์เซอร์อยู่แล้วก็ตาม
เช่น แล็ปท็อปแทบทุกเครื่องในทุกวันนี้ใช้ทัชแพด สิ่งเหล่านี้มีประโยชน์ แต่ขึ้นอยู่กับสิ่งที่คุณทำ คุณอาจต้องการความแม่นยำหรือความสะดวกสบายของเมาส์ (หรือแม้แต่ความคุ้นเคย) ในบางกรณี อาจคุ้มค่าที่จะมีเมาส์มากกว่าหนึ่งตัวสำหรับงานที่แตกต่างกัน (เช่น หนึ่งตัวสำหรับทำงานและอีกตัวสำหรับเล่นเกม)
จะทำอย่างไรหลังจากซื้อเมาส์คอมพิวเตอร์
เมื่อคุณได้เมาส์ตัวใหม่แล้ว คุณจะต้องการต่อเข้ากับคอมพิวเตอร์ของคุณ เสียบปลั๊กหากมีสาย ต่อดองเกิลหากไร้สาย หรือเปิดและเชื่อมต่อผ่านการตั้งค่าอุปกรณ์ และหากมีแบตเตอรี่ในตัว คุณอาจต้องชาร์จให้เต็มก่อน ตรวจสอบให้แน่ใจว่าใช้งานได้กับคอมพิวเตอร์และการตั้งค่าของคุณ
เมื่อใช้งานเมาส์เสร็จแล้ว นำไปทดลองใช้งานได้เลย ใช้เพื่อเรียกดูบางเว็บไซต์ สร้าง doodle สั้นๆ ในโปรแกรมกราฟิก หรือเล่นเกมด้วย สัมผัสประสิทธิภาพของมันและตัดสินใจว่ามันชอบหรือไม่
คำแนะนำเพิ่มเติม
- ระวังพื้นผิวของคุณ หากดูเหมือนว่าเมาส์ใหม่ของคุณไม่ต้องการขยับหรือเคอร์เซอร์เคลื่อนที่ผิดปกติ ให้ดูว่าคุณกำลังใช้อะไรอยู่ เมาส์ออปติคัลหรือเลเซอร์จะมีปัญหาบนพื้นผิวเช่นกระจก ในขณะที่เมาส์แบบกลไกอาจไม่สามารถจับได้มากพอที่จะเคลื่อนที่บนพื้นผิวที่เรียบหรือลื่นเกินไป ลองวางแผ่นกระดาษ (หรือแม้แต่แผ่นรองเมาส์) ไว้ข้างใต้แล้วดูว่าจะช่วยได้หรือไม่
- ตรวจสอบแบตเตอรี่ของคุณ คุณจะไม่ต้องกังวลเกี่ยวกับระดับการชาร์จด้วยเมาส์แบบมีสาย แต่เมาส์ไร้สายจะมีแบตเตอรี่ในตัวหรือต้องใช้ AAA หรือ AA. หากเครื่องไม่เปิดขึ้น เปิดไม่ติด หรือดูเหมือนมีปัญหา คุณอาจต้องชาร์จหรือลองใช้แบตเตอรี่ชุดใหม่
- ใช้การสัมผัสเบาๆ เมาส์สมัยใหม่ แม้แต่เมาส์ราคาไม่แพง ก็ไม่น่าจะมีปัญหาในการลงทะเบียนการคลิกของคุณ ไม่จำเป็นต้องกดลงแรงมาก การทำเช่นนี้เมื่อเวลาผ่านไปอาจทำให้เมาส์ของคุณเสียหายได้เว้นแต่ว่าปุ่มของมันสามารถประมวลผลระดับหรือแรงกดต่างๆ ได้ ให้คิดดังนี้: หากคุณได้ยิน เมาส์จะรับรู้ได้
คำถามที่พบบ่อย
ใครเป็นผู้คิดค้นเมาส์คอมพิวเตอร์
เมาส์คอมพิวเตอร์ตัวแรกถูกสร้างขึ้นโดย Douglas Engelbart แห่ง SRI International ในปี 1964 ต่อมาได้รับการจดสิทธิบัตรในปี 1970 ต้นกำเนิดที่เรารู้จักในฐานะเมาส์ตัวนี้มีปุ่มเดียว ล้อภายใน ที่แปลการเคลื่อนไหวและแกะสลักจากไม้
ฉันใช้คอมพิวเตอร์โดยไม่ใช้เมาส์ได้ไหม
กระบวนการนี้ไม่ราบรื่นเหมือนการใช้เมาส์ แต่คุณสามารถใช้คอมพิวเตอร์สมัยใหม่โดยไม่ต้องใช้เมาส์ได้ คุณสามารถใช้ปุ่มเมาส์บน Mac: ไปที่ System Preferences > Mouse > เปิด Mouse Keys คุณสามารถทำเช่นเดียวกันบนเครื่อง Windows ผ่าน ตัวเลือกการช่วยการเข้าถึง > Mouse
ฉันจะทำความสะอาดเมาส์ได้อย่างไร
หากคุณใช้เมาส์ไร้สาย ให้ทำความสะอาดเมาส์ด้วยลมอัด ผ้าชุบน้ำหมาดๆ และสำลีก้านพร้อมน้ำยาทำความสะอาด ในการทำความสะอาดเมาส์แบบกลไก คุณจะต้องเปิดด้านล่างเพื่อเอาลูกบอลออก จากนั้นค่อยๆ ขจัดสิ่งสกปรกและสิ่งสกปรกออกจากล้อด้านใน

