การทำงานกับสัญลักษณ์แสดงหัวข้อย่อยบนสไลด์ PowerPoint อาจทำให้หงุดหงิด ตามค่าเริ่มต้น เมื่อคุณทำงานบนสไลด์ PowerPoint ที่ใช้รูปแบบรายการสัญลักษณ์แสดงหัวข้อย่อย ทุกครั้งที่คุณกดแป้น Enter (หรือ Return) PowerPoint จะแทรกสัญลักษณ์แสดงหัวข้อย่อยเพื่อเริ่มบรรทัดถัดไป ไม่ใช่สิ่งที่คุณต้องการเสมอไป แต่คุณสามารถหลีกเลี่ยงได้ง่ายๆ ด้วยการใส่การคืนแบบนุ่มนวลด้วยตนเอง
คำแนะนำในบทความนี้ใช้กับ PowerPoint 2019, 2016, 2013, 2010; PowerPoint for Mac, PowerPoint for Microsoft 365 และ PowerPoint Online
ตัวอย่าง Shift+Enter Trick
สมมติว่าคุณต้องการแยกข้อความในหัวข้อย่อยแรกในตัวอย่างด้านล่าง แล้ววางข้อความหลัง "ลูกแกะตัวน้อย" ลงในบรรทัดใหม่โดยไม่ต้องใส่สัญลักษณ์แสดงหัวข้อย่อย คุณเริ่มต้นด้วยสิ่งนี้:
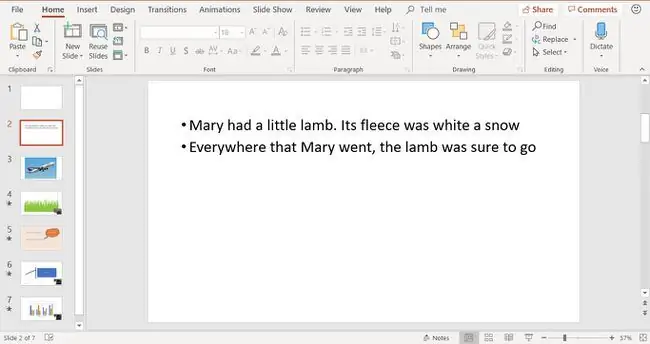
ถ้าคุณกด Enter (หรือ Return) หลัง "ลูกแกะน้อย" คุณได้บรรทัดใหม่และสัญลักษณ์แสดงหัวข้อย่อยใหม่:
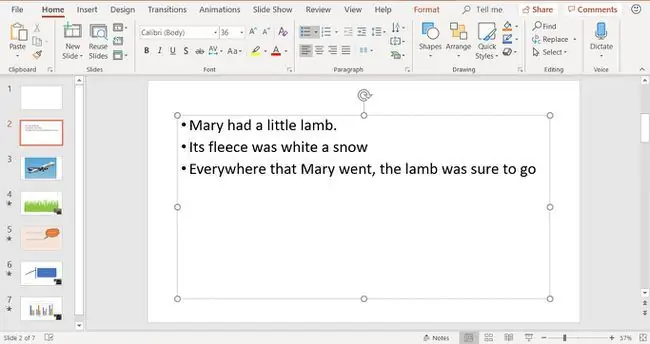
แป้นพิมพ์ของคุณอาจมี Enter กำกับว่า Return แต่อย่าปล่อยให้สิ่งนั้นทำให้คุณสับสน พวกเขาเป็นสิ่งเดียวกัน
หากคุณไม่ต้องการสร้างสัญลักษณ์แสดงหัวข้อย่อยใหม่ ให้ใช้ soft return การส่งคืนแบบนุ่มนวลทำให้ข้อความเลื่อนไปที่บรรทัดถัดไปโดยอัตโนมัติโดยไม่ต้องเพิ่มสัญลักษณ์แสดงหัวข้อย่อย หากต้องการบังคับให้กลับอย่างนุ่มนวล ให้กดปุ่ม Shift ในขณะที่คุณกดปุ่ม Enter (หรือ Return). มันวางจุดแทรกไปที่บรรทัดถัดไปโดยไม่มีสัญลักษณ์แสดงหัวข้อย่อยใหม่และจัดแนวกับข้อความด้านบน
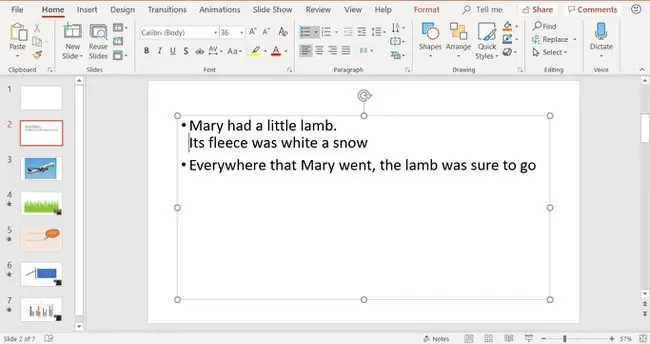
The Shift+Enter Trick Works ที่อื่น
เคล็ดลับนี้ใช้ได้กับผลิตภัณฑ์ชุด Microsoft Office อื่นๆ รวมถึง Word นอกจากนี้ยังเป็นฟังก์ชันทั่วไปสำหรับซอฟต์แวร์แก้ไขข้อความอื่นๆ ใส่เทคนิค soft return ลงในกระเป๋าแป้นพิมพ์ลัดเพื่อจดจำทุกครั้งที่คุณจัดการกับสัญลักษณ์แสดงหัวข้อย่อย






