ในแต่ละปี Apple ออกระบบปฏิบัติการเวอร์ชันใหม่ที่ใช้ iPad และในเวอร์ชันใหม่แต่ละเวอร์ชัน จะมีการแนะนำคุณลักษณะที่สามารถเพิ่มประสิทธิภาพการทำงานโดยช่วยให้คุณทำงานบางอย่างได้เร็วขึ้นและมีประสิทธิภาพมากขึ้น มีเพียงปัญหาเดียวเท่านั้น: ไม่ใช่ทุกคนที่รู้เกี่ยวกับปัญหาเหล่านี้ ต่อไปนี้คือคุณสมบัติลับบางประการที่มาพร้อมกับ iPad รุ่นดั้งเดิม และคุณสมบัติบางอย่างที่เพิ่มเข้ามาตลอดหลายปีเพื่อช่วยให้คุณใช้งาน iPad อย่างมืออาชีพ
แตะแถบชื่อเรื่อง

เราจะเริ่มด้วยเคล็ดลับลับที่จะช่วยเร่งความสามารถในการจัดการ iPad ของคุณคุณเคยเลื่อนดูรายการยาวๆ หรืออยู่ด้านล่างสุดของหน้าเว็บขนาดใหญ่และจำเป็นต้องกลับไปที่ด้านบนสุดหรือไม่? ไม่จำเป็นต้องเลื่อน ส่วนใหญ่คุณสามารถแตะแถบชื่อเรื่องของแอพหรือหน้าเว็บเพื่อกลับไปยังจุดเริ่มต้นของรายการ ใช้งานได้กับแอพส่วนใหญ่และหน้าเว็บส่วนใหญ่ แม้ว่าทุกหน้าจะไม่ได้รับการออกแบบมาให้เป็นมิตรกับ iPad
ข้ามเครื่องหมายอัญประกาศเดี่ยว
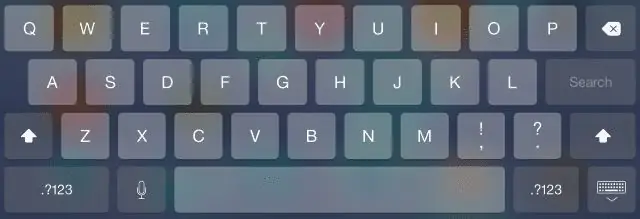
การข้ามเครื่องหมายอะพอสทรอฟียังช่วยประหยัดเวลาได้ดีเยี่ยมและติดอันดับเคล็ดลับคีย์บอร์ดอันดับหนึ่งของเรา คุณสมบัติการแก้ไขอัตโนมัติบน iPad อาจค่อนข้างน่ารำคาญ แต่บางครั้งมันก็ช่วยประหยัดเวลาด้วยการพิมพ์ให้คุณด้วย เคล็ดลับที่ยอดเยี่ยมที่สุดคือความสามารถในการใส่เครื่องหมายอะพอสทรอฟีสำหรับการหดตัวส่วนใหญ่ เช่น "ทำไม่ได้" และ "จะไม่ทำ" เพียงพิมพ์คำโดยไม่ใส่เครื่องหมายอะพอสทรอฟี แล้วการแก้ไขอัตโนมัติมักจะแทรกให้คุณ
คุณยังสามารถใช้คำแนะนำในการพิมพ์แบบคาดเดาได้ซึ่งปรากฏที่ด้านบนของแป้นพิมพ์เพื่อช่วยเพิ่มความเร็วในการพิมพ์ และหากคุณไม่ชอบแป้นพิมพ์บนหน้าจอจริงๆ คุณก็สามารถติดตั้งแป้นพิมพ์ของบริษัทอื่นได้ จากบริษัทอย่าง Google หรือ Grammarly
ทัชแพดเสมือน
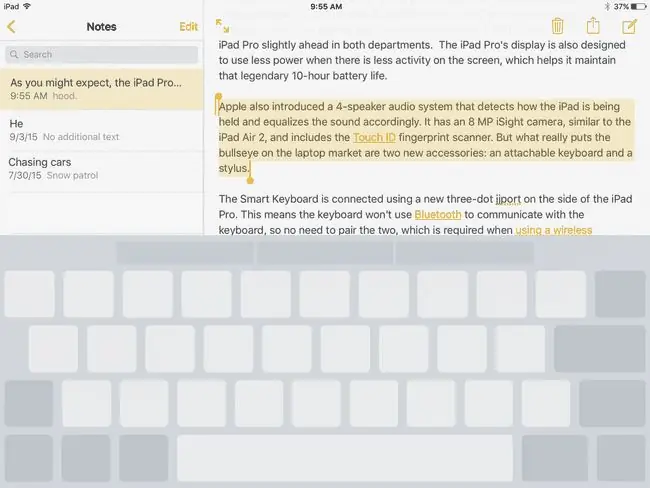
สิ่งที่คนส่วนใหญ่คิดถึงเกี่ยวกับคอมพิวเตอร์เดสก์ท็อปคือเมาส์ ความสามารถในการบอกแท็บเล็ตของคุณว่าต้องทำอะไรโดยการสัมผัสหน้าจอนั้นยอดเยี่ยมสำหรับการใช้งานทั่วไป แต่เมื่อคุณต้องการพิมพ์เป็นจำนวนมาก ความสามารถในการเลื่อนเคอร์เซอร์ด้วยทัชแพดหรือเมาส์…ก็มีสิ่งทดแทนเพียงเล็กน้อยเท่านั้น
นี่อาจเป็นสาเหตุที่ Apple เพิ่มทัชแพดเสมือนลงในแป้นพิมพ์บนหน้าจอของ iPad ความลับที่มักถูกมองข้ามนี้สามารถสร้างโลกแห่งความห่างไกลได้ หากคุณสร้างข้อความหรือรายการยาวๆ บ่อยๆ โดยใช้ iPad เพียงกดสองนิ้วขึ้นไปบนแป้นพิมพ์บนหน้าจอแล้วเลื่อนนิ้วของคุณโดยไม่ต้องยกนิ้วออกจากจอแสดงผล แล้วเคอร์เซอร์ภายในข้อความจะขยับด้วยมือของคุณ
เปิดแอปและค้นหาเพลงและค้นหาโดย Spotlight อย่างรวดเร็ว
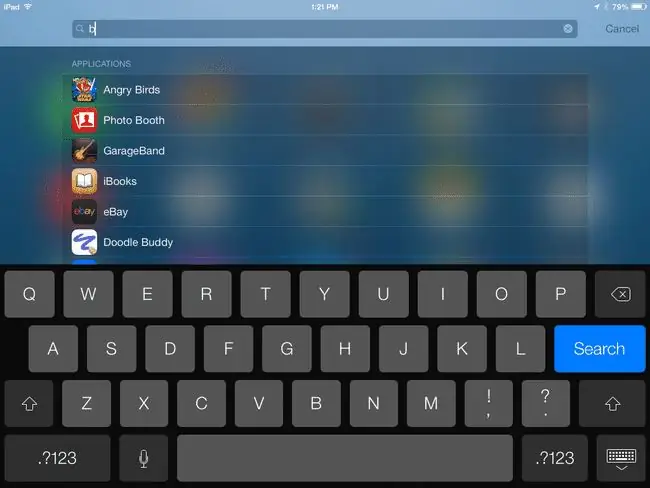
คุณรู้หรือไม่ว่า iPad มีคุณสมบัติการค้นหาแบบสากล? ไม่จำเป็นต้องค้นหาผ่านหน้าและหน้าของแอพเพื่อให้ได้แอปที่เหมาะสม Spotlight Search สามารถค้นหาเพลง วิดีโอ รายชื่อติดต่อ แอพ และอื่นๆ บนอุปกรณ์ของคุณได้ มันยังแนะนำเว็บไซต์ที่ควรเยี่ยมชม
คุณสามารถเปิด Spotlight Search ได้โดยการปัดนิ้วลงในขณะที่อยู่บนหน้าจอหลัก ทุกครั้งที่คุณอยู่บนหน้าจอหลัก (เช่น ไม่ได้อยู่ในแอพหรือใช้ Siri) คุณสามารถปัดลงเพื่อเริ่มการค้นหาโดย Spotlight สิ่งสำคัญคือต้องปัดลงที่ใดที่หนึ่งตรงกลางหน้าจอ หากคุณปัดจากด้านบนสุดของหน้าจอ คุณจะเปิดศูนย์การแจ้งเตือน
ข้อดีของ Spotlight Search คือการค้นหาทั้งอุปกรณ์ คุณจึงใช้ค้นหาข้อความหรืออีเมลที่ต้องการได้ มันยังค้นหาผ่าน Notes คุณสามารถเปิดและปิดผลการค้นหาต่างๆ ได้ผ่านแอปการตั้งค่าของ iPad ภายใต้ Spotlight Search
Garage Band, iMovie และ iWork
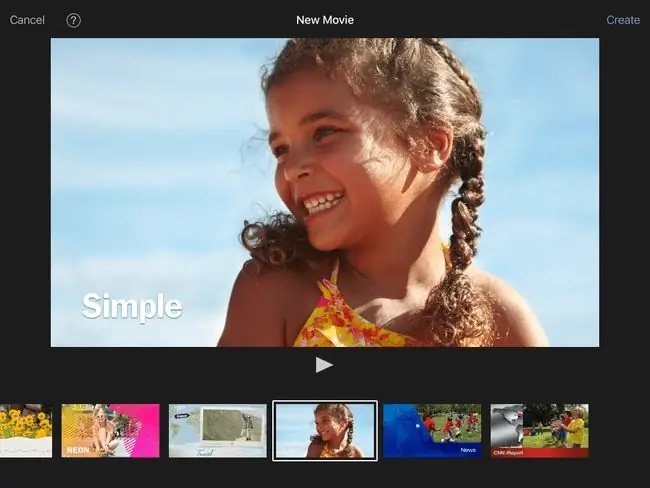
คุณรู้หรือไม่ว่าแอพลับทั้งชุดมาพร้อมกับ iPad? ในช่วงไม่กี่ปีที่ผ่านมา Apple ได้เปิดตัวชุดแอพ iWork และ iLife ฟรีสำหรับผู้ที่ซื้อแท็บเล็ตเครื่องใหม่ แอพเหล่านี้รวมถึง:
- เพจ แอพประมวลผลคำ
- ตัวเลข สเปรดชีต
- Keynote แอพสำหรับนำเสนองาน
- GarageBand สตูดิโอเพลงพร้อมเครื่องดนตรีเสมือนจริง
- iMovie ซอฟต์แวร์ตัดต่อวิดีโอที่มาพร้อมกับเทมเพลตสนุกๆ
- ดูว่ามีแอพใดบ้างที่มาพร้อมกับ iPad
ดาวน์โหลดหนังสือฟรีบน iPad ของคุณ
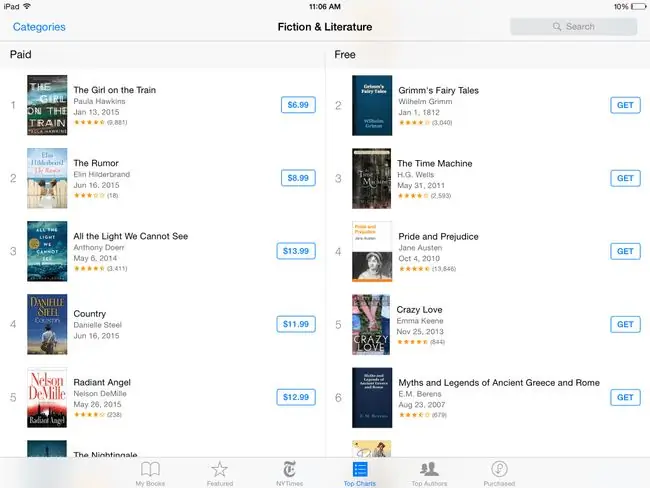
ใครๆ ก็ชอบของฟรี และคุณจะได้รับของสมนาคุณฟรีมากมายด้วย iPad ของคุณ หากคุณรู้ว่าต้องดูที่ไหน สำหรับผู้ชื่นชอบหนังสือ ความลับที่เก็บไว้อย่างดีที่สุดบน iPad มาจากสิ่งที่เรียกว่า Project Gutenberg เป้าหมายของมันคือการนำห้องสมุดงานสาธารณสมบัติของโลกมาแปลงเป็นรูปแบบดิจิทัล Treasure Island, Dracula, Alice in Wonderland และ Peter Pan เป็นหนังสือเพียงไม่กี่เล่มที่คุณสามารถดาวน์โหลดได้ฟรีบน iPad ของคุณ
คุณสามารถค้นหา eBook ฟรีเพื่อดาวน์โหลดโดยไปที่แอพ iBooks แล้วเลือก ร้านหนังสือ > เรียกดูส่วนต่างๆ > ข้อเสนอพิเศษ & ฟรี.
คุณต้องการทางลัดไปยังหนังสือดีๆ สักเล่มไหม ตรวจสอบรายชื่อหนังสือฟรีที่ดีที่สุดของเราบน iPad
ย้ายแอพไปที่ Dock ของ iPad
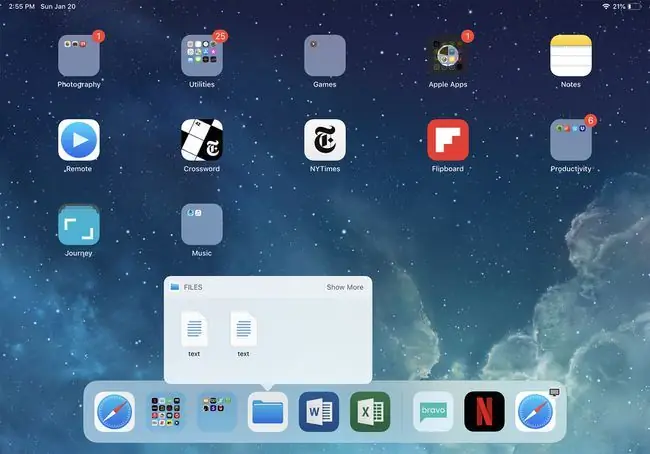
คุณเกลียดการเลื่อนดูแอพหลายหน้าจอเพื่อค้นหาแอพโปรดของคุณหรือไม่? มีเคล็ดลับมากมายในการค้นหาแอปบน iPad ของคุณอย่างรวดเร็ว ซึ่งรวมถึงการใช้ Spotlight Search แต่หนึ่งในเทคนิคที่ถูกมองข้ามมากที่สุดก็คือการต่อแอปโปรดของคุณเข้าด้วยกัน
Dock คือแถวสุดท้ายของแอพที่ด้านล่างสุดของจอแสดงผลของ iPad แอปเหล่านี้จะแสดงอยู่บนหน้าจอหลักเสมอ ซึ่งหมายความว่าคุณไม่จำเป็นต้องเลื่อนดูทีละหน้าเพื่อค้นหา และส่วนที่ดีที่สุดคือคุณสามารถย้ายแอพใดก็ได้ที่คุณต้องการไปที่ท่าเรือ
iPad มาพร้อมกับแอพห้าตัวบน Dock แต่ Dock แบบยืดหยุ่นใหม่สามารถรองรับได้อีกมากมาย สองจุดสุดท้ายถูกสงวนไว้สำหรับแอพที่คุณใช้ล่าสุด ซึ่งจะช่วยคุณเมื่อคุณทำงานหลายอย่างพร้อมกันโดยใช้ iPad แต่ส่วนอื่นๆ ของ Dock เป็นของคุณสำหรับการปรับแต่งคุณยังสามารถย้ายทั้งโฟลเดอร์ที่เต็มไปด้วยแอพได้
หากต้องการวางแอปบนแท่นชาร์จ ให้เปิดใช้งานโหมดแก้ไขโดยแตะนิ้วของคุณบนแอปค้างไว้ จากนั้นลากไปที่แท่นชาร์จ วางไว้ระหว่างแอปที่มีอยู่ 2 แอปและรอจนกว่าแอปทั้งสองจะแยกออกจากกันเพื่อให้มีที่ว่างสำหรับแอปที่คุณต้องการที่นั่น
ให้ iPad ของคุณอ่านข้อความที่เลือกถึงคุณ
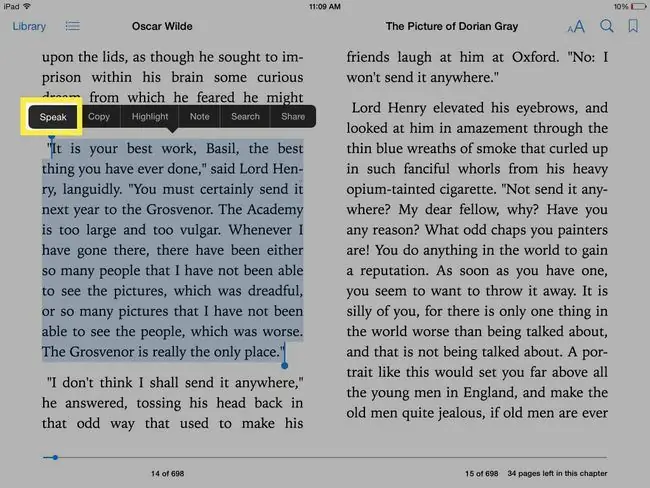
พักสายตากันมั้ย? ให้ iPad ของคุณทำงานอย่างหนัก หรือในกรณีนี้ ให้อ่านหนักสำหรับคุณ iPad สามารถพูดข้อความที่เลือกกับคุณได้ แต่ก่อนอื่น คุณต้องเปิดคุณสมบัตินี้ในการตั้งค่าการช่วยสำหรับการเข้าถึง คุณลักษณะการแปลงข้อความเป็นคำพูดได้รับการออกแบบมาเพื่อช่วยผู้บกพร่องทางการมองเห็น แต่ก็มีประโยชน์มากสำหรับคนส่วนใหญ่ ตัวอย่างเช่น iPad สามารถให้คุณทำงานหลายอย่างพร้อมกันได้โดยการอ่านบทความข่าวที่น่าสนใจให้คุณฟังในขณะที่คุณทำอาหารเย็น
ในการเปิดคุณสมบัติการอ่านออกเสียงข้อความของ iPad ให้ไปที่ การตั้งค่า> ทั่วไป> การเข้าถึง > Speech แล้วแตะแถบเลื่อน Speech Selection เพื่อเปิดการตั้งค่านี้จะเพิ่มตัวเลือก Speak ใหม่ให้กับเมนูที่ปรากฏขึ้นเมื่อคุณเลือกข้อความ
หากคุณคิดว่าคุณอาจใช้ฟีเจอร์นี้บ่อยๆ คุณยังสามารถเปิด Speak Screen ซึ่งจะทำให้คุณสามารถเลื่อนสองนิ้วลงจากด้านบนของจอแสดงผลเพื่ออ่านทั้งหมด หน้าจอให้คุณ วิธีนี้ใช้ไม่ได้ผลกับหน้าเว็บที่มีเมนูอยู่ด้านบนสุดของหน้าจอ แต่ใช้งานได้ดีกับแอปอื่นๆ เช่น Mail
คุณยังสามารถเปลี่ยนการใช้ข้อความเป็นเสียงพูดได้ด้วยการแตะปุ่ม Voices ภายใน การตั้งค่าคำพูด ในขณะเดียวกัน อัตราการพูด สามารถปรับเปลี่ยนเพื่อให้ iPad พูดเร็วขึ้นหรือช้าลงได้
วิธีที่ยอดเยี่ยมวิธีหนึ่งในการใช้คุณลักษณะการแปลงข้อความเป็นคำพูดคือภายใน iBooks ซึ่ง iPad สามารถอ่านหนังสือให้คุณได้ สิ่งนี้ไม่ดีเท่าหนังสือในเทปที่ผู้อ่านสามารถแปลงคำได้อย่างถูกต้องและบางครั้งก็แสดงให้เห็นถึงเสียงของตัวละคร แต่ถ้าคุณเลือกที่จะพูดหน้าจอ iPad จะเปลี่ยนหน้าโดยอัตโนมัติและอ่านหนังสือต่อไป






