ต้องรู้
- หากต้องการลบหนึ่งแถว ให้คลิกขวาที่หมายเลขแถวและเลือก Delete จากเมนูบริบทที่ปรากฏขึ้น
- ลบแถวบนแท็บหน้าแรก: Find & Select > Go to Special > Blanks> OK เพื่อเน้นแถวว่าง แล้ว Delete > Delete Sheet Rows.
- หากต้องการลบแถวเดียวโดยใช้แป้นพิมพ์ลัด ให้ไฮไลต์แถวนั้นแล้วกด Ctrl + - บนแป้นพิมพ์ของคุณ
บทความนี้อธิบายสามวิธีในการลบแถวว่างในสเปรดชีต Excel ใน Microsoft Excel 2019, Excel 2016 และ Office 365 รวมถึงการลบด้วยตนเอง การใช้แป้นพิมพ์ลัด และการใช้ตัวเลือกค้นหาและเลือก
สองวิธีในการลบแต่ละแถวใน Microsoft Excel
หากคุณกำลังทำงานกับสเปรดชีตขนาดเล็กที่ไม่ซับซ้อน มีวิธีง่ายๆ สองสามวิธีในการลบแถวเดียวหรือแม้แต่สองสามแถวโดยไม่มีปัญหามากเกินไป วิธีที่ง่ายที่สุดคือการเน้นแถวโดยเลือกหมายเลขแถว แล้วใช้ปุ่มลัด Ctrl + - เพื่อลบแถว วิธีนี้ทำได้ง่ายและรวดเร็วหากคุณมีตัวเลขเพียงเล็กน้อยหรือแม้แต่แถวที่ว่างในบางครั้งเพื่อลบ
ต้องการลบสองหรือสามแถวในพื้นที่เดียวกันบนสเปรดชีตหรือไม่ ไม่มีปัญหา. ไฮไลต์แถวแรก จากนั้นกดปุ่ม Ctrl บนแป้นพิมพ์ค้างไว้แล้วเลือกแถวอื่นๆ เมื่อแถวทั้งหมดที่คุณต้องการลบถูกไฮไลต์ ให้กด Ctrl + - บนแป้นพิมพ์เพื่อลบแถวที่เลือกทั้งหมด
วิธีง่ายๆ อีกวิธีหนึ่งในการลบแถวเดียวใน Microsoft Excel คือการคลิกขวาที่หมายเลขแถวแล้วเลือก Delete จากเมนูบริบทที่ปรากฏขึ้น การดำเนินการนี้จะลบเฉพาะแถวที่เลือก
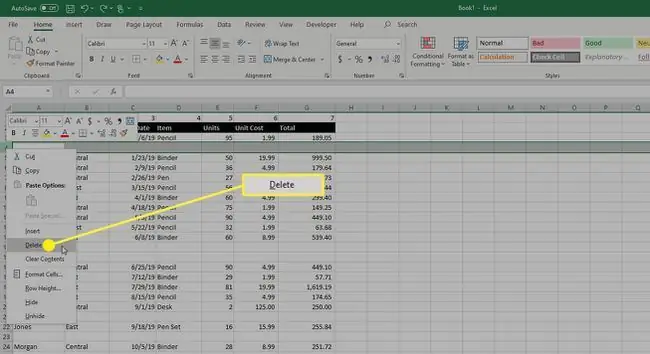
วิธีการลบแถวว่างใน Excel ด้วยการค้นหา & เลือก
หากคุณกำลังทำงานกับเวิร์กชีตขนาดใหญ่ใน Excel การลบทีละแถวหรือทีละสองสามแถว อาจเป็นเรื่องยุ่งยาก ไม่ต้องพูดถึงการใช้เวลานาน โชคดีที่มีวิธีง่ายๆในการลบแถวว่างทั้งหมดในคราวเดียว
-
ในเวิร์กชีตที่คุณต้องการลบแถว ให้ไปที่แท็บ Home แล้วเลือก Find & Select จากกำลังแก้ไข กลุ่ม

Image -
ในเมนูที่ปรากฏขึ้น ให้เลือก ไปที่เมนูพิเศษ.

Image -
กล่องโต้ตอบ Go to Special จะปรากฏขึ้น คลิกปุ่มตัวเลือกถัดจาก Blanks จากนั้นคลิก ตกลง.

Image -
จะเลือกแถวว่างทั้งหมดในสเปรดชีตของคุณ
โปรดใช้ความระมัดระวังเมื่อใช้วิธีนี้เพื่อเลือกแถวว่าง หากคุณมีแถวที่ไม่สมบูรณ์เพียงบางส่วน แถวเหล่านั้นจะถูกเลือกและลบออกเมื่อคุณทำตามขั้นตอนในชุดคำสั่งนี้ หากคุณไม่ต้องการลบแถวที่ไม่สมบูรณ์บางส่วน คุณอาจต้องใช้ Ctrl + คลิก วิธีการเลือกแถวที่กล่าวถึงข้างต้น
-
เมื่อเลือกแถวแล้ว ในแท็บ Home ให้เลือก Delete จาก Cells กลุ่ม

Image -
จากเมนู Delete เลือก Delete Sheet Rows.

Image -
หรือเมื่อเลือกแถวว่างแล้ว คุณสามารถใช้แป้นพิมพ์ลัด Ctrl + - ซึ่งจะเปิดกล่องโต้ตอบ Delete ซึ่งคุณควรเลือกปุ่มตัวเลือกถัดจาก ทั้งแถว แล้วคลิก OK.
หากคุณลบแถวที่ต้องการนำกลับมาโดยไม่ได้ตั้งใจก่อนที่จะดำเนินการใดๆ บนเวิร์กชีต ให้กด Ctrl + Z บน แป้นพิมพ์ของคุณเพื่อเลิกทำการลบ การดำเนินการนี้จะนำแถวทั้งหมดที่คุณเพิ่งลบกลับมา อย่างไรก็ตาม คุณจะต้องลบแถวอื่นๆ อีกครั้ง






