หน่วยประมวลผลกลาง (CPU) คือ "สมอง" ของคอมพิวเตอร์ของคุณและประมวลผลงานที่จำเป็นสำหรับแอปพลิเคชันทั้งหมดที่คุณกำลังใช้งาน ซึ่งรวมถึงโปรแกรมที่ใช้งานอยู่ งานพื้นหลัง และบริการระบบปฏิบัติการ
คุณสามารถดูการใช้งาน CPU ในตัวตรวจสอบกิจกรรมบน Mac (ภาพด้านล่าง) ตัวจัดการงานบน Windows ทำหน้าที่เดียวกัน
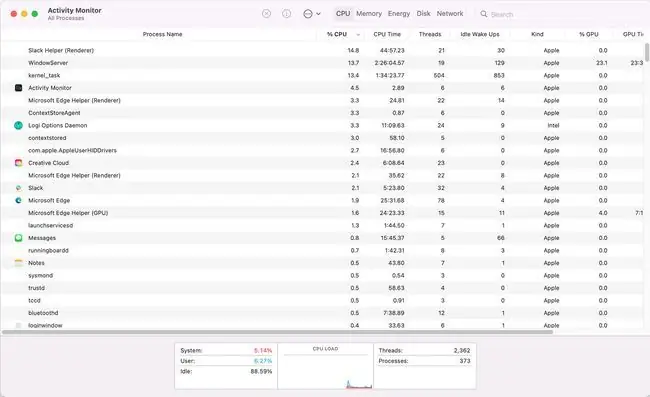
การใช้ CPU คือเปอร์เซ็นต์ของความจุ CPU ทั้งหมดที่คุณใช้ในเวลาใดก็ตาม คอมพิวเตอร์รุ่นเก่าเคยมี CPU ตัวเดียวซึ่งสามารถจัดการการประมวลผลงานได้ครั้งละหนึ่งงานเท่านั้น อย่างไรก็ตาม คอมพิวเตอร์สมัยใหม่มีซีพียูที่มี "คอร์" หลายตัว" นี่คือโปรเซสเซอร์ที่มีโปรเซสเซอร์ภายในหลายตัว ซึ่งแต่ละตัวสามารถจัดการงานได้หลายตัวพร้อมกัน
การใช้งาน CPU หมายความว่าอย่างไร
เมื่อคุณดูรายละเอียดเกี่ยวกับการใช้งาน CPU บนคอมพิวเตอร์ของคุณ คุณจะเห็นค่าเปอร์เซ็นต์ที่แสดง "เปอร์เซ็นต์การใช้งาน" กำลังในการประมวลผลของ CPU ทั้งหมดที่คุณใช้อยู่ในขณะนี้
คุณจะเห็นข้อมูล เช่น ความเร็วในการประมวลผลปัจจุบันของ CPU จำนวนกระบวนการและเธรดที่ทำงานอยู่ และอื่นๆ
เปอร์เซ็นต์การใช้งาน CPU อาจแตกต่างกันอย่างมากขึ้นอยู่กับสิ่งที่คุณกำลังทำกับคอมพิวเตอร์ของคุณ เมื่อคอมพิวเตอร์บู๊ตครั้งแรก โปรแกรมและกระบวนการต่างๆ จะเริ่มทำงาน และการใช้งาน CPU จะยังคงอยู่ใกล้ 100% จนกว่าคอมพิวเตอร์จะบู๊ตจนเต็ม เมื่อคุณพิมพ์เอกสารหรืออ่านหน้าเว็บระหว่างการทำงานปกติ การใช้งาน CPU อาจยังคงอยู่ระหว่าง 1% ถึง 5%
บันทึกไฟล์หรือเปิดโปรแกรมใหม่ แล้วคุณจะเห็นการใช้งาน CPU เพิ่มขึ้นจาก 50% เป็น 100% จนกว่างานนั้นจะเสร็จ
การใช้งาน CPU สูงเกินไปคืออะไร
หากการใช้งาน CPU สูงในช่วงเวลาสั้นๆ จะไม่มีการใช้งานที่สูงเกินไป นั่นเป็นเพราะอาจต้องใช้ CPU 100% เพื่อทำงานเฉพาะ อย่างไรก็ตาม การใช้งานที่สูงนั้นมักจะลดลงถึงระดับ "ปกติ"
เมื่อการใช้งาน CPU ของคุณในตัวจัดการงานหรือตัวตรวจสอบกิจกรรมยังคงสูงกว่า 10% ถึง 30% เป็นระยะเวลานาน อาจแสดงว่าคุณมีแอปพลิเคชันจำนวนมากที่ทำงานอยู่เบื้องหลังตลอดเวลา แอปพลิเคชันทั่วไปที่อาจทำงานในพื้นหลังและเพิ่มการใช้งาน CPU ของคุณ ได้แก่:
- โปรแกรมป้องกันไวรัสหรือมัลแวร์
- บริการอัปเดต Windows (หากกำหนดค่าให้อัปเดตอัตโนมัติ)
- ซอฟต์แวร์ที่อัปเดตตัวเองโดยอัตโนมัติ เช่น แอปพลิเคชัน Adobe หรือ Java
- ซอฟต์แวร์เซิร์ฟเวอร์ เช่น iTunes หรือเว็บท้องถิ่น หรือเซิร์ฟเวอร์ FTP
- แอปที่คุณติดตั้งซึ่งปรับแต่งอินเทอร์เฟซผู้ใช้ของคอมพิวเตอร์ของคุณและจำเป็นต้องทำงานอย่างเงียบ ๆ
- ไฟล์หรือกระบวนการของระบบปฏิบัติการที่ติดไวรัส
คุณสามารถดูกระบวนการที่ทำงานอยู่ทั้งหมดที่ทำงานอยู่เบื้องหลังในตัวจัดการงานหรือตัวตรวจสอบกิจกรรม บน Windows คุณยังสามารถดูว่าซอฟต์แวร์ใดเปิดใช้งานโดยอัตโนมัติโดยการตรวจสอบโฟลเดอร์เริ่มต้น
คุณสามารถลดการใช้งาน CPU โดยรวมของคุณได้โดยลบสิ่งที่กล่าวไว้ข้างต้น ง่ายเหมือนการติดตั้งโปรแกรมป้องกันไวรัสที่ใช้ CPU น้อย ปิดการตั้งค่าซอฟต์แวร์เพื่ออัปเดตอัตโนมัติ หรือถอนการติดตั้งซอฟต์แวร์ เช่น iTunes หรือเซิร์ฟเวอร์ FTP
การใช้งาน CPU ที่ดีคืออะไร
การใช้งาน CPU ปกติเมื่อคุณไม่ได้ใช้งานซอฟต์แวร์ใดๆ หรือโหลดหน้าเว็บอยู่ที่ประมาณ 1% ถึง 5% กิจกรรมต่อไปนี้อาจสร้างระดับ CPU ต่อไปนี้ ทั้งหมดนี้ถือเป็นการใช้งาน CPU ที่ "ดี" ตราบใดที่คุณทราบถึงกิจกรรมที่เป็นต้นเหตุ
- การใช้โปรแกรมที่มีกิจกรรมมากมาย เช่น เกมน้ำหนักเบา: 10% ถึง 30%
- การสตรีมวิดีโอบน Netflix หรือ YouTube: 5% ถึง 20%
- การเล่นเกมคอมพิวเตอร์ที่เรียกร้อง: 50% ถึง 70%
- กำลังบูตเครื่องคอมพิวเตอร์หรือเปิดโปรแกรมใหม่: 80% ถึง 100%
หากคุณไม่ได้ทำอะไรในคอมพิวเตอร์หรือไม่ได้ให้คอมพิวเตอร์ทำอะไรที่เข้มข้น และคุณเห็นว่า CPU ของคุณอยู่เหนือ 10% ตลอดเวลา คุณจะต้องแก้ไขปัญหาการใช้งาน CPU ของคุณ. ขั้นแรก ให้ตรวจสอบว่า Windows กำลังเรียกใช้การอัปเดตใดๆ อยู่หรือไม่ จากนั้น ใช้ตัวจัดการงานหรือตัวตรวจสอบกิจกรรมเพื่อจัดเรียงการใช้งาน CPU ตามกระบวนการเพื่อติดตามว่าบริการหรือโปรแกรมใดที่อาจก่อให้เกิดปัญหา
คำถามที่พบบ่อย
ฉันจะตรวจสอบการใช้งาน CPU บน Chromebook ของฉันได้อย่างไร
ในการตรวจสอบการใช้งาน CPU บน Chromebook ให้เปิด Google Chrome เลือก เมนูสามจุด จากนั้นเลือก เครื่องมือเพิ่มเติม > ตัวจัดการงาน. หากต้องการดูข้อกำหนดของระบบ Chromebook ทั้งหมด ให้เปิด Chrome แล้วป้อน chrome://system ในแถบ URL
ฉันจะตรวจสอบการใช้งาน CPU บน Linux ได้อย่างไร
ในการตรวจสอบการใช้งาน CPU บน Linux ให้ใช้คำสั่ง Top ในบรรทัดคำสั่ง ให้ป้อน $ top การใช้งาน CPU อยู่ภายใต้ สถิติ CPU.
ฉันจะตรวจสอบอุณหภูมิ CPU ของฉันได้อย่างไร
เพื่อทดสอบอุณหภูมิ CPU ของคุณบน Windows ให้ดาวน์โหลดและเปิดใช้เครื่องมือฟรี เช่น SpeedFan, CPU Thermometer หรือ Core Temp บน Mac ให้ติดตั้งแอปพลิเคชันแถบเมนูการตรวจสอบระบบสำหรับการตรวจสอบระบบอย่างต่อเนื่อง นอกจากนี้ อย่าลืมทำตามขั้นตอนเพื่อให้คอมพิวเตอร์เย็นเพื่อไม่ให้ชิ้นส่วนร้อนเกินไป






