มักจะไม่มีเหตุผลเบื้องหลังการเชื่อมต่อ Wi-Fi ที่สุ่มหลุดหรืออ่อนลง อย่างไรก็ตาม มีสถานการณ์ทั่วไปหลายอย่างที่การเชื่อมต่อ Wi-Fi ที่มีสัญญาณแรงไม่สามารถเข้าถึงได้ เมื่อเป็นเช่นนี้ มีบางสิ่งที่คุณสามารถลองให้ Wi-Fi ของคุณกลับมาทำงานได้อีกครั้งในเวลาไม่นาน
ช่วงเครือข่าย Wi-Fi และกำลังไม่เพียงพอ
จุดเชื่อมต่อไร้สายของคุณกำลังจะถึงจนถึงตอนนี้เท่านั้น เมื่อคุณเข้าถึงอินเทอร์เน็ตที่ขอบด้านนอกของขีดจำกัดช่วงเครือข่าย คุณจะสังเกตเห็นว่าการเชื่อมต่อ Wi-Fi เริ่มต้นและหยุดลง ซึ่งอาจเกิดขึ้นซ้ำแล้วซ้ำอีก แน่นอน เมื่อคุณอยู่ห่างจากเราเตอร์หรือโมเด็มที่ส่ง Wi-Fi ออกไป การเชื่อมต่อของคุณจะหยุดอย่างถาวร
คุณอาจประสบปัญหาการเข้าถึง Wi-Fi ที่อ่อนแอหากเราเตอร์ของคุณถูกฝังอยู่ในตู้เสื้อผ้า ติดอยู่ที่มุมห้องใต้ดิน ห่างออกไปสามห้อง หรือเพียงแค่เก่าหรือเกือบพัง
วิธีแก้ปัญหาอาจง่ายพอๆ กับการขยับเข้าใกล้เราเตอร์มากขึ้น หรือย้ายเราเตอร์เข้ามาใกล้คุณมากขึ้น เมื่อคุณลดระยะห่างระหว่างเราเตอร์และอุปกรณ์ของคุณ คุณก็จะเพิ่มโอกาสของการเชื่อมต่อที่ดี
หากคุณใช้อุปกรณ์ไร้สาย เช่น โทรศัพท์หรือแท็บเล็ต การย้ายตำแหน่งที่สัญญาณ Wi-Fi แรงที่สุดทำได้ง่าย อีกทางเลือกหนึ่งในการปรับปรุงความแรงของ Wi-Fi คือการพิจารณาอัปเกรดเสาอากาศในจุดเชื่อมต่อหรือบนคอมพิวเตอร์ หากเป็นไปได้
ในทำนองเดียวกัน เครือข่ายเมชและตัวขยายช่วงคือวิธีแก้ปัญหาทั่วไปอื่นๆ สำหรับปัญหาช่วง Wi-Fi แต่คุณไม่ต้องการทั้งสองอย่าง ในทางกลับกัน การย้ายคอมพิวเตอร์หรืออุปกรณ์อื่นๆ ของคุณอาจไม่ใช่วิธีแก้ปัญหาที่ใช้งานได้จริง ดังนั้น หากคุณอยู่ในตำแหน่งนั้น คุณควรตรวจสอบสองตัวเลือกนี้
มีตัวขยายสัญญาณไวไฟราคาสมเหตุสมผลมากในตลาด; เครือข่ายตาข่ายมีแนวโน้มที่จะเสียค่าใช้จ่ายเพิ่มขึ้นเล็กน้อย ค้นคว้าว่าอะไรจะได้ผลดีที่สุดสำหรับคุณก่อนที่คุณจะทำสิ่งใดสิ่งหนึ่ง
สัญญาณรบกวนวิทยุ Wi-Fi
สัญญาณวิทยุจากผลิตภัณฑ์อิเล็กทรอนิกส์สำหรับผู้บริโภคต่างๆ รอบบ้านหรือบริเวณใกล้เคียงอุปกรณ์ของคุณและเราเตอร์อาจรบกวนสัญญาณเครือข่าย Wi-Fi
เช่น โทรศัพท์ไร้สาย อุปกรณ์บลูทูธ ที่เปิดประตูโรงรถ และเตาไมโครเวฟ ต่างก็ตัดการเชื่อมต่อเครือข่าย Wi-Fi ได้เมื่อเปิดเครื่อง
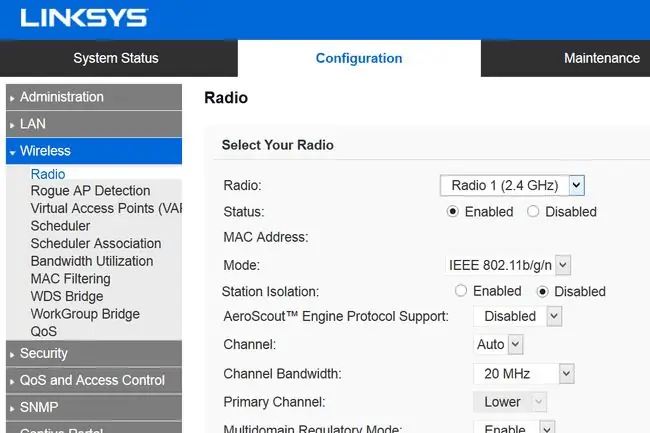
ดังนั้น หากคุณสังเกตเห็นว่าโทรศัพท์ของคุณหยุดรับ Wi-Fi เมื่อคุณอยู่ใกล้ไมโครเวฟ เป็นไปได้ว่านี่คือปัญหาของคุณ ทางที่ดีควรดูว่าอุปกรณ์ใหม่นั้นคืออะไรและทำงานอย่างไร เนื่องจากวิธีการส่งสัญญาณไร้สายอาจเป็นสิ่งที่รบกวนอุปกรณ์อื่นๆ ในบ้าน
ย้ายอุปกรณ์เครือข่ายของคุณ หรือ (บนเครือข่ายในบ้าน) เปลี่ยนการตั้งค่าช่องสัญญาณ Wi-Fi เพื่อหลีกเลี่ยงปัญหานี้
อีกวิธีหนึ่งที่อาจง่ายกว่าคือปิดอุปกรณ์อื่นๆ ที่อาจรบกวน Wi-Fi หากคุณอยู่ในห้องครัวเมื่อ Wi-Fi ลดลง ให้ย้ายออกจากไมโครเวฟหรือหลีกเลี่ยงการใช้หากคุณจำเป็นต้องใช้โทรศัพท์ แล็ปท็อป หรืออุปกรณ์อื่นๆ ด้วย
เครือข่ายโอเวอร์โหลด
ฮาร์ดแวร์และบ้านของคุณอาจได้รับการตั้งค่าอย่างสมบูรณ์เพื่อรองรับสัญญาณ Wi-Fi และหลีกเลี่ยงสัญญาณรบกวน แต่หากมีอุปกรณ์ที่ใช้เครือข่ายมากเกินไป แบนด์วิดท์ที่ใช้ได้สำหรับแต่ละอุปกรณ์จะถูกจำกัด
เมื่ออุปกรณ์แต่ละเครื่องขาดแบนด์วิดท์เพียงพอ วิดีโอหยุดเล่น เว็บไซต์ไม่เปิดขึ้น และในที่สุดอุปกรณ์อาจตัดการเชื่อมต่อและเชื่อมต่อใหม่จากเครือข่ายซ้ำแล้วซ้ำเล่า เนื่องจากพยายามรักษาแบนด์วิดท์ให้เพียงพอ ใช้ Wi-Fi
คุณสามารถทดสอบความเร็วอินเทอร์เน็ตเพื่อดูว่าคุณได้รับความเร็วตามที่สัญญาไว้หรือไม่ หากการทดสอบแสดงความเร็วที่ช้ากว่าที่คุณจ่ายให้กับผู้ให้บริการอินเทอร์เน็ต (ISP) อย่างมาก แสดงว่าอาจมีปัญหากับโมเด็มหรือเราเตอร์ของคุณ หรือคุณใช้อุปกรณ์หลายเครื่องในเครือข่ายพร้อมกันมากเกินไป
สิ่งแรกที่ต้องทำคือถอดอุปกรณ์บางอย่างออกจากเครือข่าย หากทีวีของคุณสตรีมภาพยนตร์อยู่ ให้ปิดทีวี หากมีใครบางคนกำลังเล่นเกมบนเครือข่ายของคุณ ให้เขาหรือเธอหยุดพัก หากมีเพียงไม่กี่คนที่เรียกดู Facebook บนโทรศัพท์ของพวกเขา ขอให้พวกเขาปิดการเชื่อมต่อ Wi-Fi เพื่อเพิ่มแบนด์วิดท์บางส่วน คุณคงเข้าใจแล้ว
หากมีคนดาวน์โหลดไฟล์ลงในคอมพิวเตอร์ ให้ดูว่าพวกเขาจะสามารถใช้โปรแกรมที่รองรับการควบคุมแบนด์วิดท์เพื่อให้ใช้แบนด์วิดท์น้อยลงสำหรับอุปกรณ์นั้นและจะมีอีกมากสำหรับอุปกรณ์ Wi-Fi ของคุณ โดยเฉพาะอย่างยิ่ง Microsoft OneDrive มักจะใช้แบนด์วิดท์การอัปโหลดที่มีอยู่ทั้งหมดเมื่อซิงค์ไฟล์ขนาดใหญ่ ดังนั้นการหยุด OneDrive ชั่วคราวอาจเพิ่มแบนด์วิดท์ในทันทีสำหรับบุคคลอื่น
หากเครือข่ายของคุณยังช้ากว่าที่คุณคิด และ Wi-Fi ไม่เสถียร ให้รีสตาร์ทเราเตอร์ของคุณ บางครั้ง หน่วยความจำของเราเตอร์อาจเต็มและจำเป็นต้องล้างข้อมูลเพื่อให้ทำงานได้อย่างถูกต้อง
วิธีการรีบูตเราเตอร์และโมเด็ม
คุณกำลังใช้เครือข่าย Wi-Fi ไม่ถูกต้อง
หากสถานที่ใกล้เคียงสองแห่งใช้เครือข่าย Wi-Fi ที่ไม่ปลอดภัยที่มีชื่อเดียวกัน (SSID) อุปกรณ์ของคุณอาจเชื่อมต่อกับเครือข่ายที่ไม่ถูกต้องโดยที่คุณไม่รู้
การชี้ทางผิดนี้ทำให้เกิดปัญหาทั้งหมดที่กล่าวมาข้างต้น รวมถึงการสูญเสียชั่วขณะและการเชื่อมต่อ Wi-Fi ใหม่เมื่อคุณออกจากเครือข่ายหนึ่งและเข้าร่วมเครือข่ายอื่น นอกจากนี้ ในสถานการณ์นี้ อุปกรณ์ไร้สายของคุณจะขาดการเชื่อมต่อทุกครั้งที่ปิดเครือข่ายข้างเคียง แม้ว่าเครือข่ายที่คุณต้องการจะยังใช้งานได้ก็ตาม
ไม่เพียงแค่นั้น แต่หากเครือข่ายอื่นประสบปัญหาแบนด์วิดท์ อุปกรณ์ของคุณอาจประสบปัญหาดังกล่าวเช่นกัน แม้ว่า Wi-Fi จะยังคงเปิดอยู่ก็ตาม เป็นไปได้ว่าถ้าสถานที่อื่นมีเครือข่ายเปิด คนอื่นก็ใช้ด้วย
ใช้มาตรการรักษาความปลอดภัยที่เหมาะสมเพื่อให้แน่ใจว่าคอมพิวเตอร์และอุปกรณ์อื่นๆ ของคุณเชื่อมต่อกับเครือข่ายที่ถูกต้อง คุณอาจตั้งค่าโทรศัพท์ แล็ปท็อป แท็บเล็ต และอื่นๆ เพื่อหยุดการเข้าร่วมเครือข่ายโดยอัตโนมัติเพื่อหลีกเลี่ยงการรับ Wi-Fi ที่ไม่ปลอดภัย
คุณควรบอกเพื่อนบ้านว่าควรตั้งรหัสผ่าน Wi-Fi (หรือเครือข่ายแขกที่ป้องกันด้วยรหัสผ่านโดยเฉพาะแต่ยังคงป้องกันด้วยรหัสผ่าน) เพราะคนอาจขโมยได้ง่าย Wi-Fi ของเขา
ไดรเวอร์หรือเฟิร์มแวร์ที่ล้าสมัยหรือหายไป
คอมพิวเตอร์แต่ละเครื่องที่เชื่อมต่อกับเครือข่าย Wi-Fi ใช้ซอฟต์แวร์ชิ้นเล็กๆ ที่เรียกว่าไดรเวอร์อุปกรณ์ เราเตอร์เครือข่ายมีเทคโนโลยีที่เกี่ยวข้องที่เรียกว่าเฟิร์มแวร์
ซอฟต์แวร์เหล่านี้อาจเสียหายหรือล้าสมัยเมื่อเวลาผ่านไป และทำให้เครือข่ายล่มและปัญหาไร้สายอื่นๆ
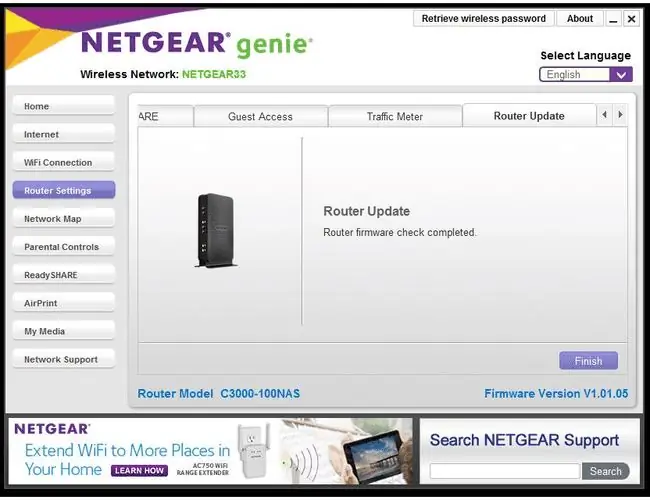
อัพเกรดเฟิร์มแวร์ของเราเตอร์เป็นเวอร์ชั่นใหม่ล่าสุด นี่ไม่ใช่งานทั่วไป แต่อาจเป็นสิ่งที่เกิดขึ้นซึ่งทำให้เกิดปัญหาการเชื่อมต่อ Wi-Fi เฉพาะของคุณ
ลองอัปเดตไดรเวอร์เครือข่ายของอุปกรณ์ด้วย หากอุปกรณ์นั้นรองรับ ตัวอย่างเช่น หากคอมพิวเตอร์ Windows ของคุณยังคงตัดการเชื่อมต่อจาก Wi-Fi วิธีหนึ่งคืออัปเดตไดรเวอร์เครือข่าย
ติดตั้งแพ็คเกจซอฟต์แวร์ที่เข้ากันไม่ได้
นี่คือสาเหตุที่เป็นไปได้น้อยที่สุดสำหรับปัญหาการเชื่อมต่ออินเทอร์เน็ต แต่ Wi-Fi อาจล้มเหลวในคอมพิวเตอร์ที่ติดตั้งซอฟต์แวร์ที่เข้ากันไม่ได้ รวมถึงแพตช์ บริการ และซอฟต์แวร์อื่นๆ ที่ปรับเปลี่ยนความสามารถในการเชื่อมต่อเครือข่ายของระบบปฏิบัติการ
นี่น่าจะเป็นปัญหาของคุณหากคุณสังเกตเห็นว่า Wi-Fi หลุดทันทีหลังการอัปเดตหรือการติดตั้งซอฟต์แวร์อื่นๆ อย่างไรก็ตาม คุณควรแก้ไขปัญหาไดรเวอร์ที่กล่าวถึงข้างต้นก่อน เพราะนั่นเป็นสถานการณ์ที่มีแนวโน้มมากขึ้นหากซอฟต์แวร์ทำให้ Wi-Fi ของคุณยุ่งเหยิง
บันทึกทุกครั้งที่คุณติดตั้งหรืออัปเกรดซอฟต์แวร์บนคอมพิวเตอร์ของคุณ และเตรียมถอนการติดตั้งซอฟต์แวร์ที่เข้ากันไม่ได้หรือติดตั้งโปรแกรมที่เสียหายอีกครั้ง
หากคุณได้ลองทุกอย่างข้างต้นแล้ว และคุณมั่นใจว่าอินเทอร์เน็ตหลุดไม่ได้อยู่ที่ฮาร์ดแวร์หรือ ISP ของคุณ แต่สำหรับซอฟต์แวร์ คุณสามารถติดตั้งระบบปฏิบัติการใหม่ได้เสมอ แต่ให้พิจารณาว่าเป็นทางเลือกสุดท้ายเท่านั้น.
คุณสามารถรีเซ็ต iPhone หรือ Android กลับเป็นค่าเริ่มต้นจากโรงงานได้
เราเตอร์ของคุณอาจไม่ดี
หากกลยุทธ์เหล่านี้ใช้ไม่ได้กับการสร้างสัญญาณ Wi-Fi ที่สม่ำเสมอ คุณอาจมีปัญหาเราเตอร์ ติดต่อผู้ให้บริการไร้สายของคุณ พวกเขาสามารถทดสอบการเชื่อมต่อของคุณและอาจให้เปลี่ยนฟรี คุณอาจเลือกซื้อเราเตอร์ใหม่ด้วยตัวเอง เพียงตรวจสอบให้แน่ใจว่ามันเข้ากันได้กับบริการ Wi-Fi ของคุณก่อนทำ
คำถามที่พบบ่อย
ฉันจะเชื่อมต่อโทรศัพท์กับ Wi-Fi ได้อย่างไร
ในการเชื่อมต่อ Android ของคุณกับ Wi-Fi ให้ไปที่ Settings > Connections > Wi-Fiเพื่อดูรายชื่อเครือข่ายใกล้เคียง หากต้องการเชื่อมต่อ iPhone กับ Wi-Fi ให้ไปที่ Settings > Wi-Fi และเลือกเครือข่าย
การเชื่อมต่ออินเทอร์เน็ตใดเร็วกว่า Wi-Fi หรืออีเธอร์เน็ต
เมื่อต้องตัดสินใจระหว่าง Wi-Fi หรืออีเธอร์เน็ต การเชื่อมต่ออีเทอร์เน็ตแบบมีสายมักจะเสถียรกว่าการเชื่อมต่อแบบไร้สาย ด้วยอีเทอร์เน็ต คุณไม่ต้องกังวลกับสัญญาณรบกวน
ทำไมเครือข่าย Wi-Fi ของฉันไม่แสดง
หากเครือข่าย Wi-Fi ของคุณไม่ปรากฏขึ้น แสดงว่าอุปกรณ์ของคุณอาจอยู่นอกช่วงของเราเตอร์ มีบางอย่างอาจรบกวนสัญญาณ หรือ Wi-Fi อาจถูกปิดบนอุปกรณ์ของคุณ ความเป็นไปได้อีกประการหนึ่งคือเราเตอร์ไม่ได้รับการคืนค่าอย่างถูกต้องหลังจากสูญเสียพลังงานหรือถูกถอดปลั๊ก

